Mar 26.2020 - by MacBooster Team

Most Windows users will probably come into contact with macOS at some point. But maybe you've never used it before. While macOS is designed with user-friendliness in mind, it can still be daunting when first starting out, especially if you're used to working in a Windows environment. In this article, we've put together some useful tips that will accelerate your familiarity with Mac.
Hello, Mac
1. What is Mac?
The nickname 'Mac' refers to the series of Macintosh computers made by Apple Inc. since 1984. Mac includes MacBook, MacBook Air, and MacBook Pro, iMac, iMac Pro, Mac mini, Mac Pro.

2. Mac OS
Mac OS is the computer operating system for Apple Computer's Macintosh line of personal computers and workstations. You could find your model of your Mac via clicking the Apple menu (upper-left corner) > About this Mac.

3. What's the difference between PC and Mac?

● Macs are made by Apple Inc. while Windows is made by Microsoft.
● Macs have a built-in security system while this is separately purchased for Windows.
● Windows is normally used for business use while Macs are mostly used for graphics and multimedia services
● For the same specifications, Macs are more expensive than Windows PCs.
● Troubleshooting is easier in Macs than in Windows.
Mac tips for Windows users
1. The Menu Bar

One thing that is not completely apparent to new OS switchers is the menu bar that spans the top of the screen. This menu bar is separated into two distinct sections. On the left of the menu bar is the Apple menu and app-specific menu items. On the right is the system tray that gives you access to menu bar apps and system settings, as well as Notification Center.
Inside applications on the Mac, you won't see menus like you do on Windows systems. Again, look to the top of the screen. There, a list of commands will be available from the File, Edit, View, Window, and Help menus. This menu bar will change depending on which app is in the front and selected. The title of the app appears next to the Apple menu.
2. Installing Applications

For most applications on OS X there's no installation process like on Windows. When you want to install an application on Windows, you have to run an installer that will install it for you. On OS X you can download an application from the Mac App Store or download a .dmg file from Internet and just drag it to your Applications folder.
3. Take a screenshot of a specific part of the screen

Taking a screenshot is all well and good, but you don't actually need to capture the whole screen sometimes. On Macs, there's a simple way to grab just the part of the screen you want: Cmd + Shift + 4.
From there, click and drag out a box over the part of your screen you wish to capture. Upon release the image will be saved to the desktop. If you do just want to grab the whole screen, press Cmd + Shift + 3 instead.
4. Keyboard Shortcuts
Getting familiar with keyboard shortcuts is essential to become more productive. But have you troubled with your keyboards shortcuts since switching to Mac? Just remember: All thing “Control” on a PC are “⌘Command” on a Mac. A quick cheat sheet as follow:
⌘+ C= Copy
⌘+ V= Paste
⌘+ B= Bold
⌘+ U= Underline
⌘+ I= Italicize
⌘+ S= Save
5. Finder, Files, and USB Drives

Finder is the Mac equivalent of the Windows File Explorer. Access it by clicking the smiley-face icon at the far left of the Dock. You can conduct searches here and use macOS tags to organize your files. Open new tabs with a Cmd + Double-Click.
Finder uses a sidebar (View > Sidebar in the menu bar) to access often-used locations. These include Downloads, Documents, and any folders you manually drag into this area too. You can also use Spotlight to search for and jump straight to a folder if you want.
You'll find external media like USB drives, SD cards, and external hard drives further down this sidebar as well as on the Desktop. This is where you'll find network locations and optical drives too. If you have any problems writing to a USB drive, it may be formatted as NTFS, which your Mac is unable to write to by default.
6. Searching For Everything

On the Mac, Apple has long included a great search utility called Spotlight. It has only gotten better over the years, and now it's the ultimate way to launch apps and find files to open on your Mac.
To use Spotlight, press Command + Space bar on the keyboard. A window will appear and let you search for files, emails, and apps, without ever touching the mouse. To tweak what appears, visit System Preferences | Spotlight.
7. Uninstall applications

To uninstall an app, you simply drag its icon from the Applications folder to the Trash icon at bottom right. The operating system doesn't use DLLs or registry entries to support applications—all of an app's code is contained in its own .app file. Documents created by the app you deleted will remain untouched, however. To remove all traces of an app, there is a utility that can do the job-Macbooster.

The developer of Macbooster knows how Mac works, they also know how to clean up a Mac with a click of a button.
Macbooster monitors the activity of many common Mac apps as well as the operating system itself to remove junk from every inch of your Mac. The Mac cleaner has been in active development for several years now, and its large database of rules, items, and exceptions reflects this. With Macbooster, there's no reason to worry about accidentally removing an important file or corrupting the operating system, making it unusable.

Macbooster features a fantastic one-button cleaning system, which automatically decides which parts of your Mac need to be optimized and which are fine as they are. You can, of course, manually control the cleanup process if you'd rather be behind the steering wheel.
Check out more useful tips:
How to Fix Mac Sound Not Working and Adjust Mac Sound Properly
How to Get Rid of Bing Redirect Virus on Mac?
How to Fix macOS Catalina and iPadOS Sidecar not Working? Common Issues Troubleshooting
Requires OS X 10.9 or later
2025 IObit. All Rights Reserved | Privacy Policy | Terms and Conditions | EULA | Uninstall | AI face swap | MioCreate | Vidmud
MacBooster uses cookies to improve content and ensure you get the best experience on our website. Continue to browse
our website agreeing to our privacy policy.
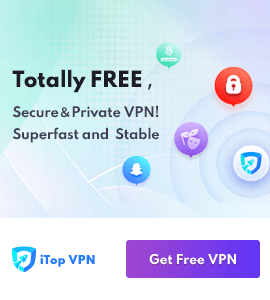
 MacBooster
MacBooster