 When comes to how to uninstall apps from Mac, for most users, they would say "Yeah, it is pretty simple, just drag it to the trash". Yes, you do uninstall the app. But today's question is "how do you uninstall apps from Mac completely?" You can remove normal files like documents and movies by dragging them to the trash. But doing the same to the apps will leave lots of leftovers and junk files on your Mac. Here we're going to show you how to uninstall apps from Mac completely.
When comes to how to uninstall apps from Mac, for most users, they would say "Yeah, it is pretty simple, just drag it to the trash". Yes, you do uninstall the app. But today's question is "how do you uninstall apps from Mac completely?" You can remove normal files like documents and movies by dragging them to the trash. But doing the same to the apps will leave lots of leftovers and junk files on your Mac. Here we're going to show you how to uninstall apps from Mac completely.
How to Uninstall Apps from Mac Completely and Manually?
To completely remove apps from Mac manually, you need to find all of the associated files that come along with the apps. So this means not just dragging the app icon to the Trash bin, but to search and find the depths of the system app files on your Mac and get them all out of your disk.
Let's see how to locate the locations for the most common files that are associated with apps. To remove the app leftovers, go to every folders and find files with the app name you can send them to the Trash.
So, when uninstalling any app, you have to go over each of these folders one by one and remove the followings:
1. Library can be found in ~/Library/
2. Plug-ins are located in ~/Library/Address Book Plug-Ins/
3. App preferences are located in ~/Library/Preferences/
4. Binary and dock icons can be found in /Applications/
5. Application support files are located in ~/Library/Application
6. App saved states are located in ~/Library/Saved Application State/
7. Crashes are found in ~/Library/Application Support/CrashReporter/
8. Support Caches can be found in /Library/Caches/ and ~/Library/Caches
There are many more hidden files which you can't be accessed to. The system will prevent you from deleting some app files. Then these files will be left behind forever after you uninstall the app.
As you can see, it's not that easy to remove apps from Mac manually if you are not quite familiar with Mac OSX system. When you delete apps from Mac manually, be sure only to remove an app file or folder when you're sure of what it is. Removing the wrong files, let's say some system key files could cause problems with your system or even crash your system.
Remember, please be careful when deleting system files — you never know how it will affect your Mac. We have to address this again as we don't want you get your Mac system messed up under our instructions.

By the way, sometimes you will encounter the issue that you can't uninstall some apps from Mac. Some apps are pre-installed Mac OS components and protected by the system. So they will refuse to delete because they are already open. But in fact, they are not at all.
Anyway, you can try the manual removal after force quitting the app (press Command-Option-Esc and if the app is on the list shut it down) or rebooting your Mac.
If you're still unable to delete it on Mac or if you’re worried you may not do it correctly and want to uninstall in a safer way, there’s the easy way of uninstalling apps from your Mac completely. It actually does a better (and safer) job and saves you a lot of time and effort.
How to Uninstall Apps from Mac Completely Just in an Easiest Way?
Published by IObit, world’s top system utility and security software provider since 2004, MacBooster comes with the feature to uninstall the app and remove all of the leftovers from Mac completely. Here is how you can do it with MacBooster easily:
1: Download MacBooster 7 and open it
2: Go to the Uninstaller module
3: Choose Completely Remove above and click the Uninstall

This module provides you with an easy and powerful uninstalling function. It will remove all of the leftovers associated with the app with just one click. At the same time, it also has the function that reset the app. See more details below:
Complete Remove - For the unwanted applications, you can simply click the Complete Remove button to uninstall them completely including all of the associated files.
Application Reset - If an application contains its own data and configuration files, you can click the Application Reset button to delete all the data and configuration files to reset the application to its initial state. After the reset is completed, the application will start working from its initial state when you launch it next time.
We hope that this article will help you to remove the unwanted app from your Mac completely. Thus you could save more space for your disk. If you are a computer geek, then you can uninstall the app completely by yourself. Otherwise, we suggest you use an uninstaller to get it done. MacBooster can always be a help and ready to go. What’s more, it comes with other useful functions, like system junk files removal (remove over 20 types of junk files), Virus & Malware Scan, Startup optimization, Duplicate finder, Photo sweeper, etc. You can always use it to get your Mac tide and safe. So there you have it. Just try it now and uninstall the unwanted apps from your Mac completely right away!
Check out more useful tips:
How to Solve Startup Disk Full Issue
How to Clean Up Junk Files on Mac
Requires OS X 10.9 or later
2025 IObit. All Rights Reserved | Privacy Policy | Terms and Conditions | EULA | Uninstall | AI face swap | MioCreate | Vidmud
MacBooster uses cookies to improve content and ensure you get the best experience on our website. Continue to browse
our website agreeing to our privacy policy.
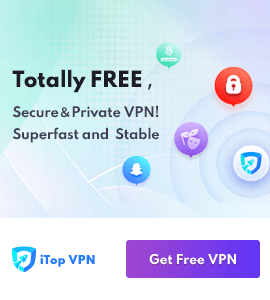
 MacBooster
MacBooster