
Many people confound Mac malware with the virus, but they are not the same. Mac malware is any software intentionally designed to cause damage to a computer, server or computer network which including virus, worms, Trojan horses, ransomware, spyware, adware, and scareware, among other terms. See? Mac malware is more complicated and destructive than the virus. So how to find out if your Mac is infected with malware and how to remove it from your Mac? You may find your answers below.
How to find if your Mac is infected with Malware?
When your Mac appears these phenomena below, your Mac is highly possible infected with Malware:
*Your Mac suddenly running slower than before.
*Advertisements keep popping up every now and then.
*Unknown app icon appears on the desktop.
*Unexpected browser replaced the previous one.
*Redirect to others fake pages when loading.
*Serious threats and warnings pop up and force to automatically download apps.
*Mac reboots or apps shut down and restarting for no reason.
How to remove Malware from Mac?
Remove Mac malware from your Login Items
Most adware or malware will try to sneak inside the startup process. You need prevent this from the beginning.
1.Go to the Apple menu→System Preferences
2.Choose the Users & Groups section.
3.Make sure your username is highlighted.
4.Open Login Items tab.
5.Use the "— "to disable all the suspicious apps.
6.Restart your Mac for the changes to take place.
Unfortunately, most of the time you don't even know when and what kind of Mac malware you have got. But malware such as adware, ransomware, spyware, and scareware is usually implanted in web browsers or applications, you can follow below steps to find out and remove it.
1.Quit the web browser immediately (Press Command + Q).
2.Open Finder→Downloads
3.Search every installation files and move suspicious files into the trash.
4.Open Finder→Application→Utilities→Activity Monitor.
5.Search for the name of the app from stage one, or any program that looks suspicious.
6.End the suspiciousapp and do as above steps (already know the problematic app steps).
7.Open the Applications folder.
8.Locate the problematicapp file.
9.Move the app to the Trash bin and empty the trash immediately and completely.
Some malware may add a widget on the menu bar, if you see any unwanted icons in the right end of the menu bar, please do as follows.
1. Click on unwanted icons and then shut down.
2. Open Finder→Go→Go to Folder.
3. Type in ‘users/shared/’.
4. Delete the Slimi files and folders.


Uninstall the malicious extensions adware and block pop-up ads on Safari, Chrome, and Firefox.
Safari:
1. Open Safari→Preferences→General.
2. Check Homepage and make sure it's a web page you want to use as your start-up page.
3. Go to Security and tick on Block pop-up windows.
4. Then go to Extensions.
5. Find and uninstall the malicious extensions.



Chrome:
1. Open Chrome→Preferences→Advanced.
2. Slid to the bottom and find Reset settings.
3. Restore settings to their original defaults.
4. Confirm and click RESET SETTINGS.
5. Back to Advance and find Privacy and security.
6. Go to content settings.
7. Find Popups and Ads then click to block.


Firefox:
1. Open Firefox→Help→Troubleshooting Information.
2. Find Give Firefox a tune up and click Refresh Firefox.
3. Next you can Try Safe Mode and Restart with Add-ons Disabled.
4. Back to Firefox→Preferences→Privacy & Security.
5. Go to Security and tick on the three options (Block dangerous and deceptive content/Block dangerous download/Warn you about unwanted and uncommon software)


How to remove Malware from Mac easily and efficiently?
It can be very difficult and frustrating to remove Mac malware that you have no idea what the malware you are infected and where it is. Fortunately, you can turn to a professional Mac Anti-malware app to help us scan out and remove malware easily and efficiently. Published by IObit, world's top system utility and security software provider since 2004, MacBooster, as a one-stop Mac maintenance tool, is definitely your best choice. It provides you with real-time protection which will monitor your system. Once any Mac malware is found, it will notify you and help remove it from your Mac completely. Here is how to find and remove malware by using Macbooster.
1: Download MacBooster 7 and open it
2: Go to the Virus & Malware module
3: Choose to scan and fix


Finding out and removing Malware is the first thing you should do after your Mac infected by Malware. However, the more important is to protect your Mac from Malware in the long run. It's not enough to just rely on the Mac built-in features. MacBooster can always be a help and ready to go. What's more, it comes with other useful functions, like Privacy protection, Startup optimization, Duplicate finder, Photo sweeper, etc. You can always use it to get your Mac tide and safe.
Check out more useful tips:
How to Fix Safari Running Slow on Mac
How to Find and Clean Up Mac Large & Old Files
How to Find and Remove Duplicated Files on Mac
Requires OS X 10.9 or later
2025 IObit. All Rights Reserved | Privacy Policy | Terms and Conditions | EULA | Uninstall | AI face swap | MioCreate | Vidmud
MacBooster uses cookies to improve content and ensure you get the best experience on our website. Continue to browse
our website agreeing to our privacy policy.
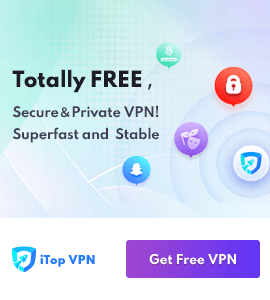
 MacBooster
MacBooster