
What is Mac Activity Monitor?
Mac Activity Monitor=Windows Task Manager
You wish there was a Task Manager in your Mac when your Mac gets stuck or spinning beach ball keeps spinning all the time. It allows you to force quit the websites or applications which were frozen. Windows users are familiar with the Task Manager and are good at using it to manage the PC tasks to optimize PC performance. So you wonder if there a Task Manager on Mac? Yes, of course there is. The name of Task Manager on Mac is Activity Monitor. Activity Monitor is similar to Task Manager, which allows you to see how apps and other processes are affecting your CPU, memory, energy, disk, and network usage.
How to Access Activity Monitor on Mac
Activity Monitor is located in the /Applications/Utilities/ folder. The simplest way to open Activity Monitor is use Spotlight, just follow three steps below:
1. Press Command+Spacebar to get the Spotlight search field.
2. Type in "Activity Monitor".
3. Select the "Activity Monitor" or hit the Return key when it comes up.
Sometimes if the Spotlight doesn't work, then you can try another way to launch the Activity Monitor. Check the steps below:
1. Click Finder icon in the Dock.
2. Choose Applications from the side menu of the window that appears.
3. Select Utilities in the Application folders.
4. Find Activity Monitor and double-click it to launch it.

What's even better is you pin the Activity Monitor in the Dock, and you don't need to repeat the complicated steps to open it every single time. You can Pin it in the Dock by this way:
1. Open the Activity Monitor using one of the ways described above.
2. Right-click on the Activity Monitor icon in the Dock.
3. In the menu, choose Options and then click Keep in Dock.
How to Troubleshoot Mac Problems by Activity Monitor
The processes shown in Activity Monitor can be user apps, system apps used by macOS, or invisible background processes. Use the five category tabs at the top of the Activity Monitor window to see how processes are affecting your Mac in each category.

#The CPU pane shows how processes are affecting CPU (processor) activity. Click the top of the "% CPU" column to sort by the percentage of CPU capability used by each process. This information and the information in the Energy pane can help identify processes that are affecting Mac performance, battery runtime, temperature, and fan activity.
#The Memory pane shows information about how memory is being used. As long as memory pressure is not in the red state, macOS has memory resources available.
#The Energy pane shows overall energy use and the energy used by each app. As energy use increases, the length of time that a Mac can operate on battery power decreases.
#The Disk pane shows the amount of data that each process has read from your disk and written to your disk. It also shows "reads in" and "writes out" (IO), which is the number of times that your Mac accesses the disk to read and write data.
#The Network pane shows how much data your Mac is sending or receiving over your network. Use this information to identify which processes are sending or receiving the most data.
#The Cache pane shows how much cached content that local networked devices have uploaded, downloaded, or dropped over time (In macOS High Sierra 10.13.4 or later, Activity Monitor shows the Cache pane when Content Caching is enabled in the Sharing pane of System Preferences). Use the Maximum Cache Pressure information to learn whether to adjust Content Caching settings to provide more disk space to the cache. Lower cache pressure is better.
You can have a general understanding of your Mac through the above information and you can troubleshoot your Mac and take corresponding measures to solve various problems.
How to Force Quit Applications on Activity Monitor
When opening a website or running an application, but the Mac is completely stuck. You can go nowhere but to force quit the page you are in. Windows users all know pressing Control+Alt+Delete is a shortcut to access force quit window. Mac also has this magic combination shortcut to access force quit window by pressing Command+Option+Escape.

Beyond that, you can use Activity Monitor to shut down programs by this way:
1. Open the Activity Monitor on your Mac.
2. Choose the application you want to force quit.
2. Click on the "X" button in the top left corner of the Activity Monitor window.
3. It will pop-up a window asking if you are sure to quit this process.
4. Click Quit to close the response-less programs.
5. If the app is still running, choose Force Quit to end the process immediately.
Use one-stop Mac maintenance tool MacBooster
It is a valid way to troubleshoot the problem of the Mac by looking at the Activity Monitor, but this process can be a bit complicated and time-consuming. If you are looking for an easily and efficiently way to maintain your Mac, try MacBooster. A one-stop Mac maintenance tool to clean up 20 types of junk files and remove Mac malware and virus to protect your Mac, Besides, MacBooster can optimize Mac hard disk to boost your Mac to the peak performance.

More than that, MacBooster also free up RAM, manager startup items, detect and remove duplicate files and photos, uninstall unneeded programs completely and protect your privacy. Everything is in order to maintain a healthy, clean and safe Mac, to make you more relaxed and comfortable to enjoy a better Mac.
Check out more useful tips:
Requires OS X 10.9 or later
2025 IObit. All Rights Reserved | Privacy Policy | Terms and Conditions | EULA | Uninstall | AI face swap | MioCreate | Vidmud
MacBooster uses cookies to improve content and ensure you get the best experience on our website. Continue to browse
our website agreeing to our privacy policy.
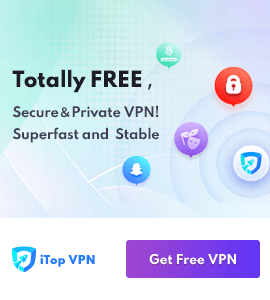
 MacBooster
MacBooster