
Many people uninstall apps or delete junk files from Mac by dragging them into the trash bin. However, they doubt that they delete it completely? Whether it will leave leftovers on Mac? Tell you what, desktop temporary files like DOCX and XLSX can be deleted completely by dragging to the trash bin, but other configuration files like apps attached configuration files and system generated files like caches and cookies will not be removed easily. So how to clean up Mac thoroughly? Let's find it out.
How to clear caches
Cache files are a set of temporary files stored on your hard drive when you use applications on your computer. Browser cache, for instance, your Mac will download images and videos automatically when you are browsing. It was supposed to be convenient for you to visit the next time. Although caches are temporary, they kept in the user's machine unless they are removed manually by the user. Thus too much cache takes a lot of your storage and instead slows down your Mac.
There are three main caches:
• System cache
• User cache (including app cache and DNS cache)
• Browser cache
To clear browser caches, we list three major browsers and guide you to do it manually.
Safari:
1. Open Safari → Preference → Advanced → Enable Show Develop menu in menu bar.
2. Back to the menu bar.
3. Click Develop in the menu bar and choose Empty Caches.

Chrome:
1. Open Chrome → Preference (Settings).
2. Click the Bottom Advanced → Clear browsing data.
3. Select Cached images and files then hit Clear Data Button.
Firefox:
1. Open Firefox → Preference → Privacy and Security.
2. Find Cookies and Site Data then click Clear Data.
3. Select Cached Web Content then hit Clear.
About clearing system and user caches, you need follow these steps:
1. Press the Command+Shift+G open the search filed.
2. Type in ~/Library/Caches then click Go. (Or you can open Finder →Go →Library →Caches)

3. Choose all the cache files you want to delete.
4. Right click then choose Move to Trash
5. Be sure to Empty the Trash.

How to delete cookies
Cookies are a small piece of information stored on your computer by a website you visit which contain data of user login, passwords, preferences, statistics and other information, to help these websites identify you and can show information that might be of interest to you. Typically, cookies expire after some time. But the expiration period is too long, and you continue to visit many web pages every day. Periodically clearing cookies can help fix some browser problems, protect your privacy and clean up your Mac.
We also list three major browsers and guide you to delete it manually.
Safari:
1. Open Safari → Preference → Privacy.
2. Find Cookies and website data and click Manage Website Data...
3. Choose to selected Remove or Remove All.
Chrome:
1. Open Chrome → Settings.
2. Click the Bottom Advanced → Privacy → Clear Browsing Data.
3. Tick Cookies and other site and plugin data and then hit Clear data.

Firefox:
1. Open Firefox → Preference → Privacy and Security.
2. Find Cookies and Site Data then click Clear Data.
3. Select Cookies and Site Data then hit Clear.

How to remove uninstall residual files:
As for configuration files like apps attached configuration files, you need to get rid of associated files through Library. By dragging app icon into the trash bin then cleaning up the trash bin, this only deletes the app itself from your desktop, but the attached configuration files are still left behind in your Mac and folders.
These are the folders found associated files of deleted apps:
• Application Support
• Caches
• Containers
• Frameworks
• Logs
• Preferences
• Saved Application State
• WebKit
There are concrete ways to uninstall apps thoroughly, you can check it out, How to Uninstall Apps from Mac Completely? More Than You Already Know.
How to cleanup Mac thoroughly and efficiently
If you are using multiple browsers on your Mac or there are too many files and folders in your Library which will take you a lot of time to clear caches and cookies and remove uninstall residual files. There is a quick and efficient way to clean from multiple browsers and Library at once: MacBooster. This is an all-in-one cleaner for Mac system, it can help you remove browsers data, including cookies, caches, browsing history, etc, and uninstall apps completely while protect your privacy.
How to use MacBooster:
1. Download MacBooster and Open it.
2. Use the Privacy Protection module to clear caches and cookies.
3. Use the Uninstaller module to uninstall apps.

Thanks for reading this and hope this is helpful for you.
Check out more useful tips:
How to Clean Up Junk Files on Mac
How to Remove Adware, Malware, Spyware and Virus from Mac
Requires OS X 10.9 or later
2025 IObit. All Rights Reserved | Privacy Policy | Terms and Conditions | EULA | Uninstall | AI face swap | MioCreate | Vidmud
MacBooster uses cookies to improve content and ensure you get the best experience on our website. Continue to browse
our website agreeing to our privacy policy.
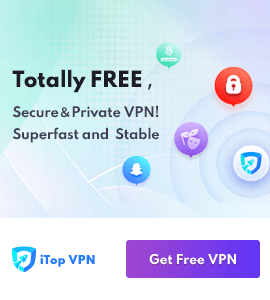
 MacBooster
MacBooster