MacBooster 4 Quick Start Guide
MacBooster 4 is one of the best applications, which provides one click solution to help you speed up and protect your Mac easily and efficiently. With the new added Privacy Clean, Extensions Manager and Real-time Protection features, it also cleans you Mac more thoroughly and protects your MAC in real time.
Besides protecting your Mac from viruses and a variety of online threats, it also helps you remove all kinds of junk files on your system to free up tons of space on your hard disks. Furthermore, it helps you get ultimate speedup of your Mac for gaming or working purpose.
Want to be more familiar with MacBooster 4? Let’s start to explore MacBooster 4 Quick Start Guide.
System Requirements
Intel OS X 10.7 or later
60+ MB of free disk space
Default Screen
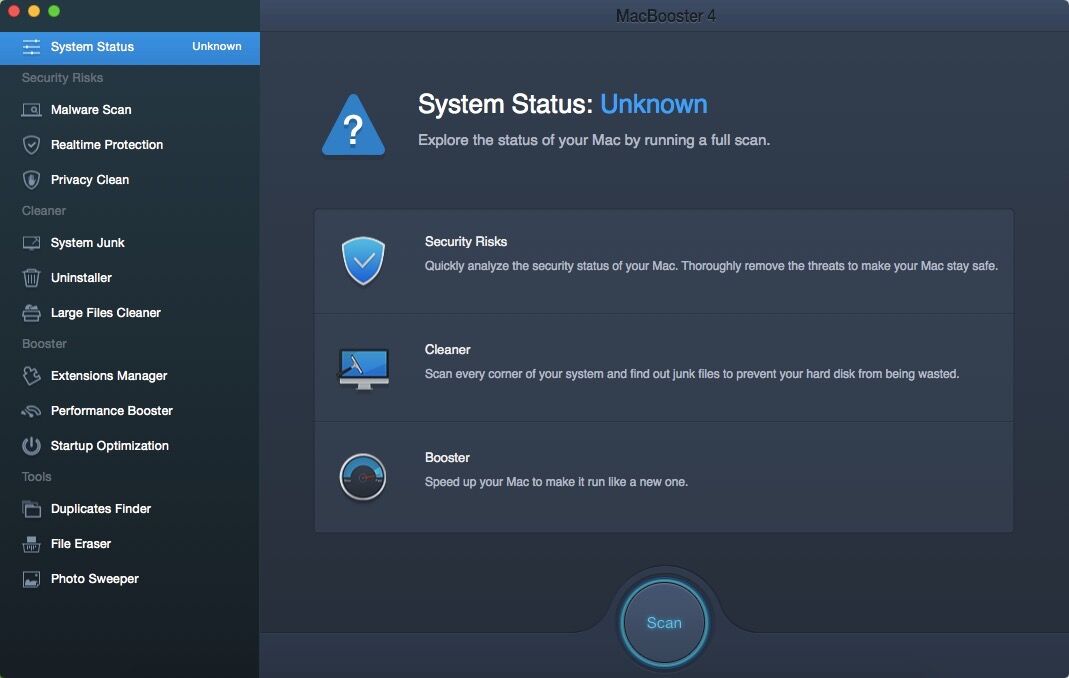
Above is the screen you see when you open MacBooster 4. It is the System Status window. On the left panel of this window, it presents all features of MacBooster 4 by categorizing them into four groups besides System Status. Group one is System Risks, which includes: Malware Scan, Realtime Protection, and Privacy Clean. Group two is Cleaner, which includes: System Junk, Uninstaller, and Large Files Cleaner. Group three is Booster, which includes: Extensions Manager, Performance Booster, and Startup Optimization. Group four is Tools, which lists 3 practical tools: Duplicates Finder, File Eraser, and Photo Sweeper.
Let’s start with System Status:
System Status provides the easiest way to get an overview of your Mac status by clicking the Scan button in the bottom middle of the window.
System Status
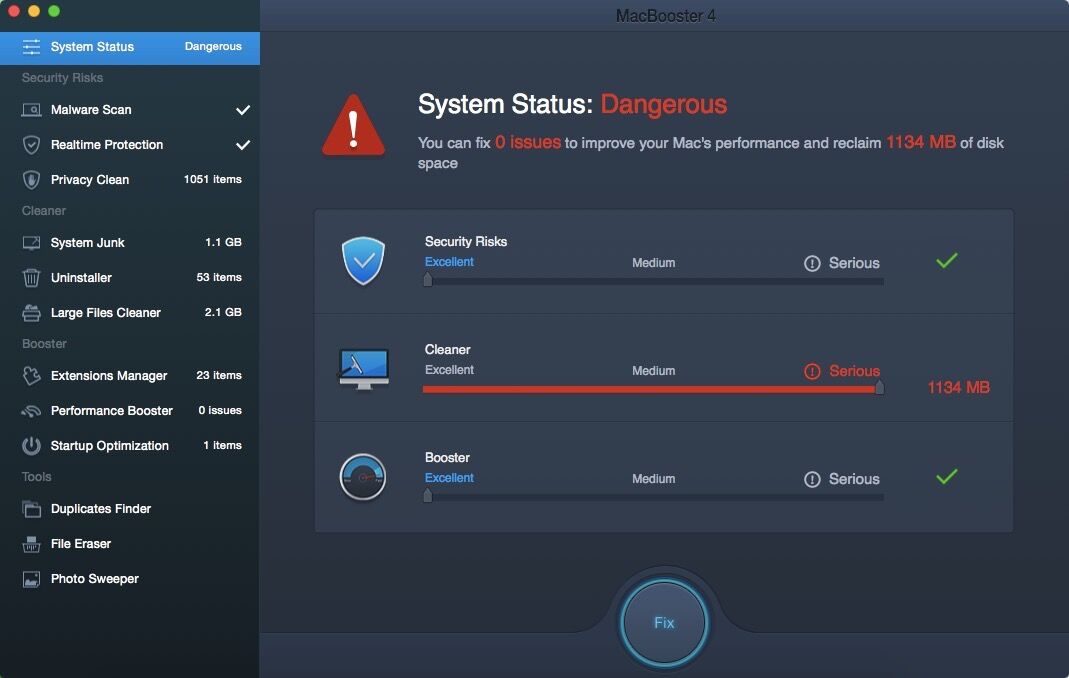
To help you understand the scan results easily, MacBooster 4 assesses your Mac’s system status as Unknown, Dangerous, and Good depending on different scan results for System Risks, Cleaner, and Booster, which also have three classes: Excellent, Medium, and Serious according to your Mac’s performance.
Clicking the Fix button will repair all issues found to get you a faster Mac with a significant amount of additional free space regained.
Malware Scan
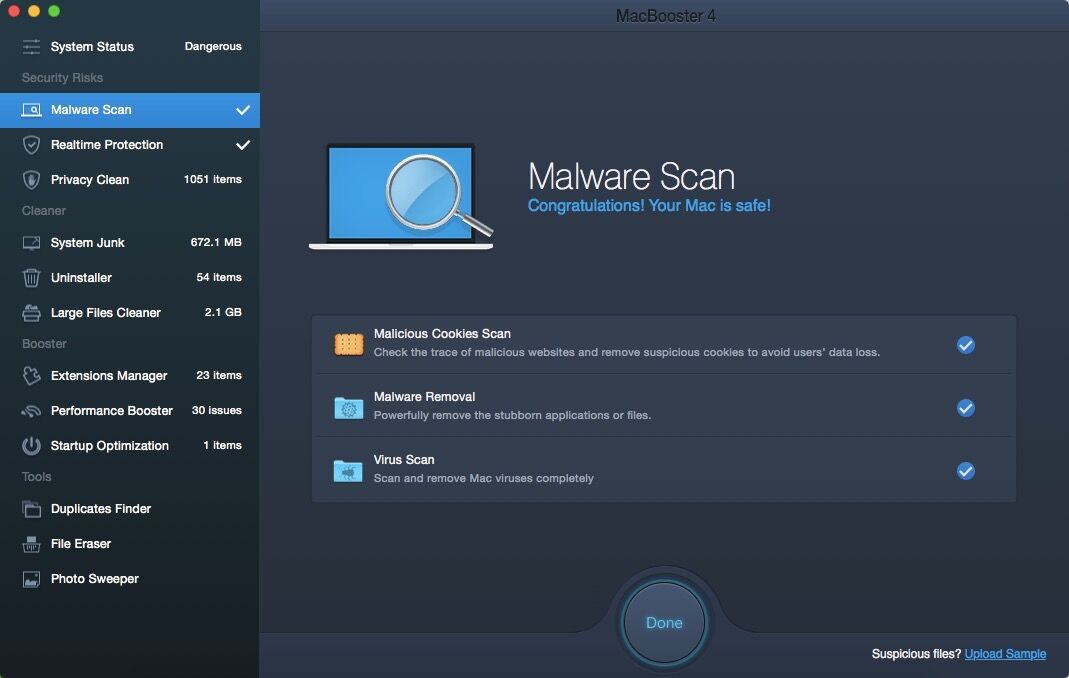
This module protects your Mac from various kinds of threats, and provides you with solutions to fix them and make your Mac safe. This module involves three features:
Malicious Cookies Scan: Check the trace of malicious websites and remove suspicious cookies to protect user data from being stolen.
Malware Removal: Powerfully remove the stubborn malware or malicious files to keep your Mac safe.
Virus Scan: Scan and remove viruses to keep your Mac away from nuisance viruses. You can click Fix button in the bottom middle of the window to remove those viruses.
Note: If you find some suspicious files that our program doesn't detect, you can click the text link: Upload Sample on the bottom right to send them to us for further analysis.
Realtime Protection
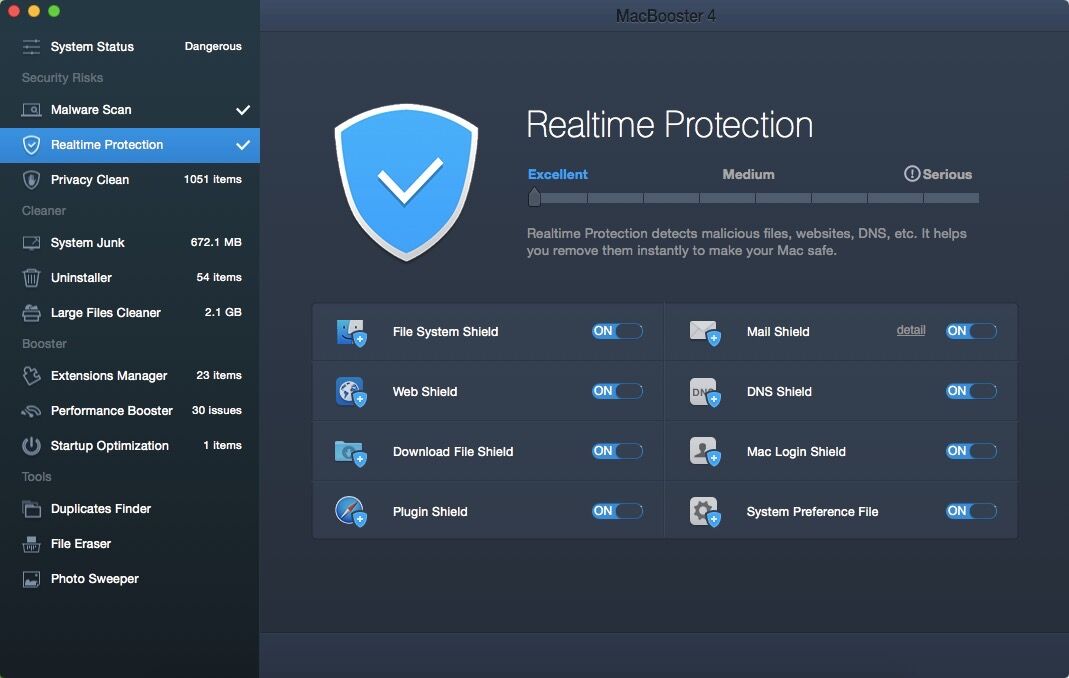
This module helps you detect malicious files, websites, DNS, etc, and then remove them instantly to make your Mac safe.
Realtime Protection includes the following items:
File System Shield - The file system is used to control how data is stored and retrieved
Web Shield - Blocks web pages containing threats
Download File Shield - Prevents the download files from being infected
Plugin Shield - Protects Plugin from malicious modification
Mail Shield - Intercepts virus stored in Mail
DNS Shield - Prevents DNS from being hijacked or tampered
Mac Login Shield - Protects against suspicious actions at Mac login
System Preference Shield - Protects system preference from malicious modification
Privacy Clean
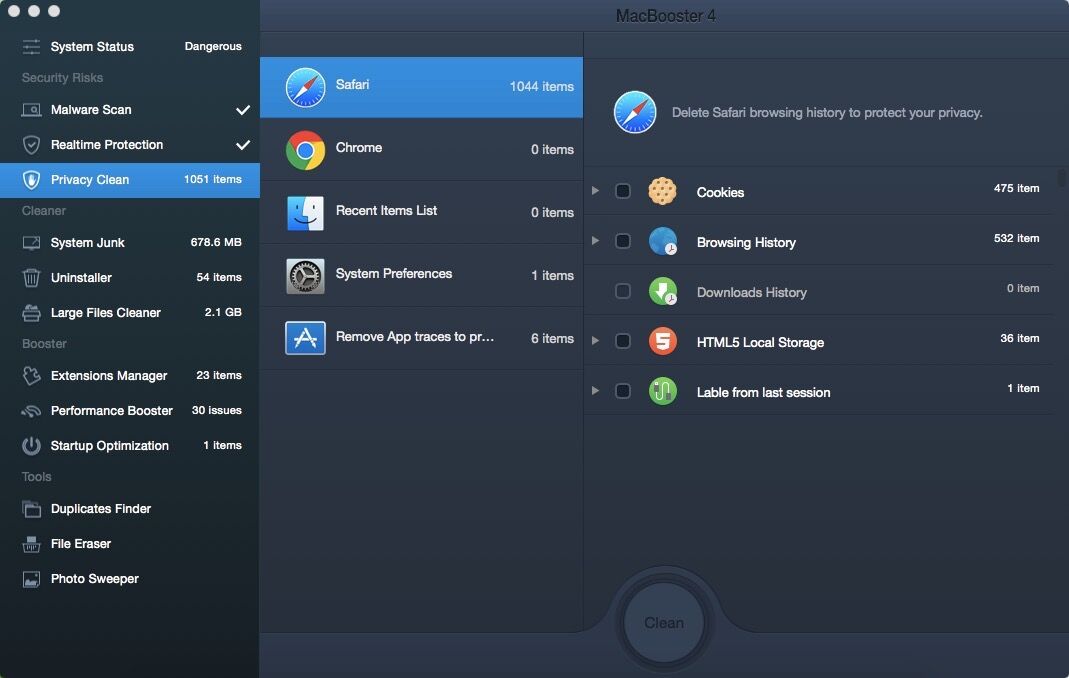
This module securely clears browsing and downloads history, recent items list, and removes App traces to protect your privacy.
It supports two browsers: Safari and Chrome.
Each browser generally contains the following items:
Cookies - It shows which parts of the websites were visited, help us measure the effectiveness of web searches. However, it may also expose private information to criminals.
Browsing History - It refers to the list of web pages you visited.
Downloads History - It refers to the list of all files downloaded.
HTML5 Local Storage - With HTML5 local storage, web applications can store data locally within the user's browser.
Tabs from Last Session - It refers to the list of tabs that were opened last time when you used the browser.
Saved Passwords - It stores the passwords you use to access websites and then automatically fills them in when you visit a website next time.
Recent Items List - It includes recently opened applications, recently opened documents, and recently accessed servers. To remove them can avoid exploitation by hackers.
System Preferences - It can check risky system configurations and prevent potential attacks from virus and malware.
App traces - To remove App traces can not only help you free up more space but also protect your privacy fully.
System Junk
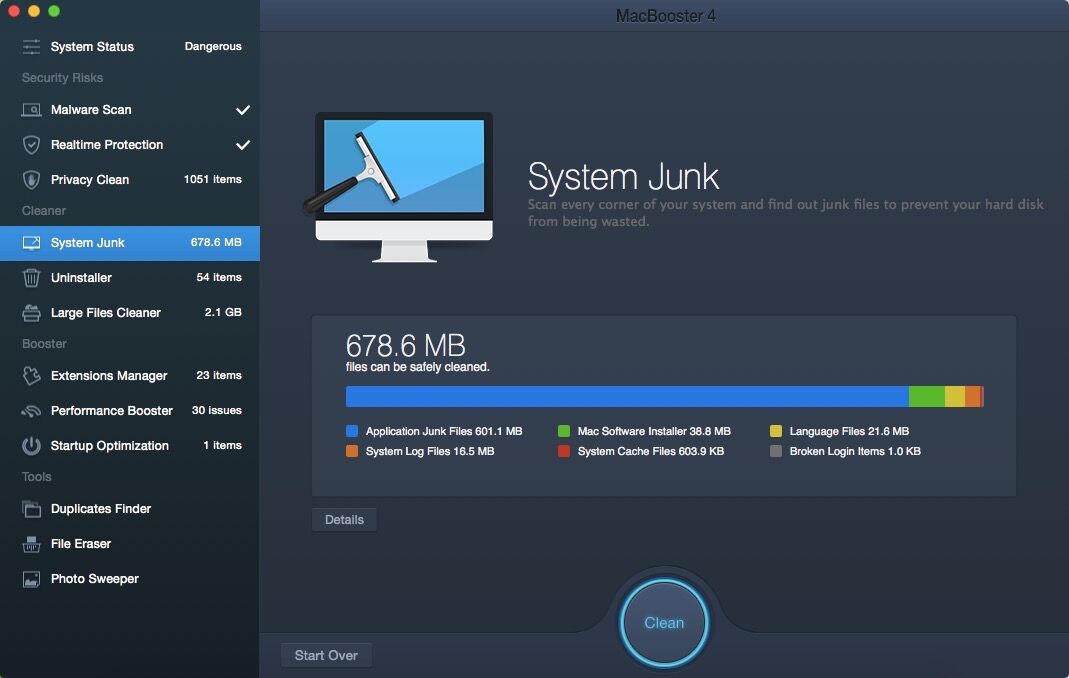
This module helps you take care of the unneeded items generated by your system and applications. After you choose System Junk on the left panel to scan, you will be presented with a visual result showing how much space is occupied by different file types. You can either click Clean button to remove those files or click Details to check the details as below:
Application Junk Files: Some junk files are automatically generated while using application, which can be removed without a second thought.
Mac Software Installer: The install packages of Mac apps will be of no use once installed. They can be removed to free more space.
Language Files: Almost every application on the Mac is available in a large number of language files. To remove unused language files can free up more disk space.
System Log Files: The activity of the system applications and services is stored constantly, however numerous logs will drag your Mac down.
System Cache Files: System applications always generate a lot of cache files, which may slow down your Mac’s overall performance.
Broken Login Items: In some cases, after an application or a service is removed, a broken link may still exist among the Login items. Removing broken links will save more resources on your Mac.
Uninstaller
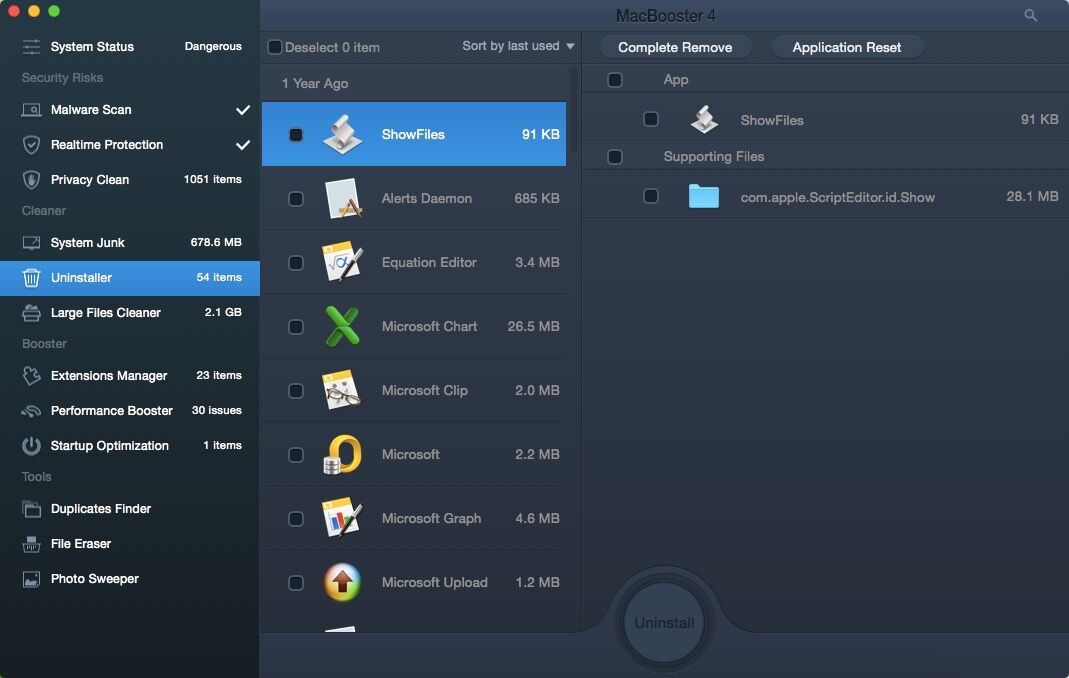
This module provides you with an easy and powerful uninstalling function. Please select the item you don't want and click Uninstall button to remove it.
In order to make it easier for you to find and remove the items, you can choose sort items by name, size, and last used.
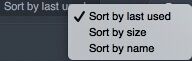
Complete Remove: For the unwanted applications, you can simply click Complete Remove button to uninstall them completely.
Application Reset: If an application contains its own data and configuration files, you can click Application Reset button to delete all the data and configuration files to reset the application to its initial state. After the reset is completed, the application will start working with a clean state when you launch it next time.
Large Files Cleaner
Scan Window
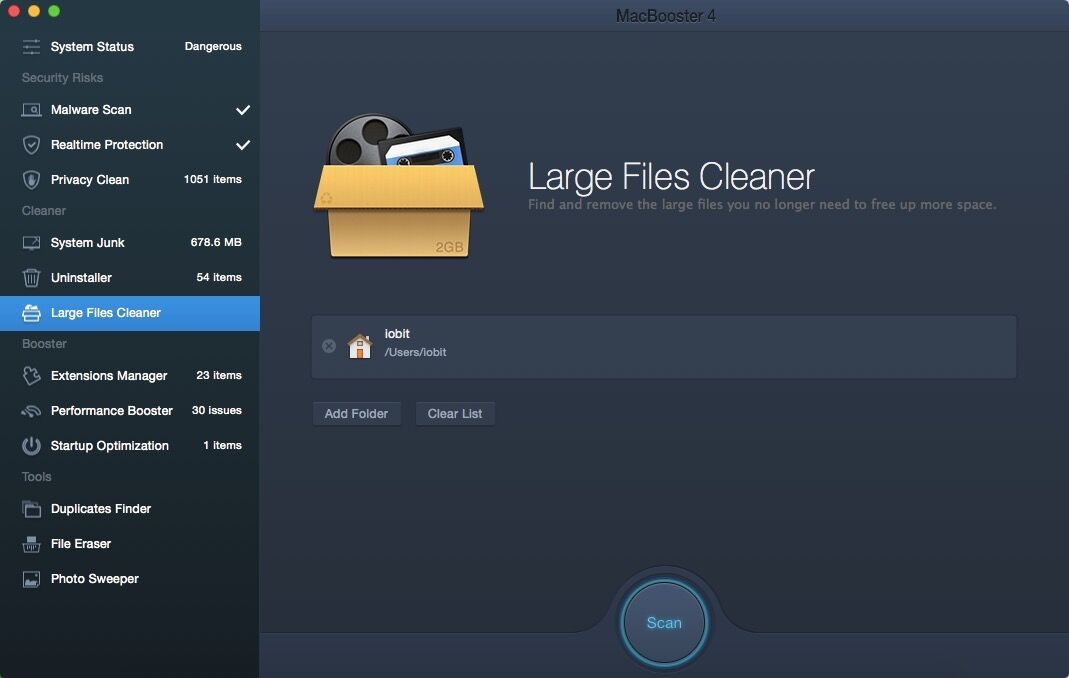
It helps you locate, view, and remove large files, folders and applications easily. Your Home folder is the default location to scan. However, you can manually click Add Folder button to add more folders to scan or click Clear List button to get a fresh start.
Result Window
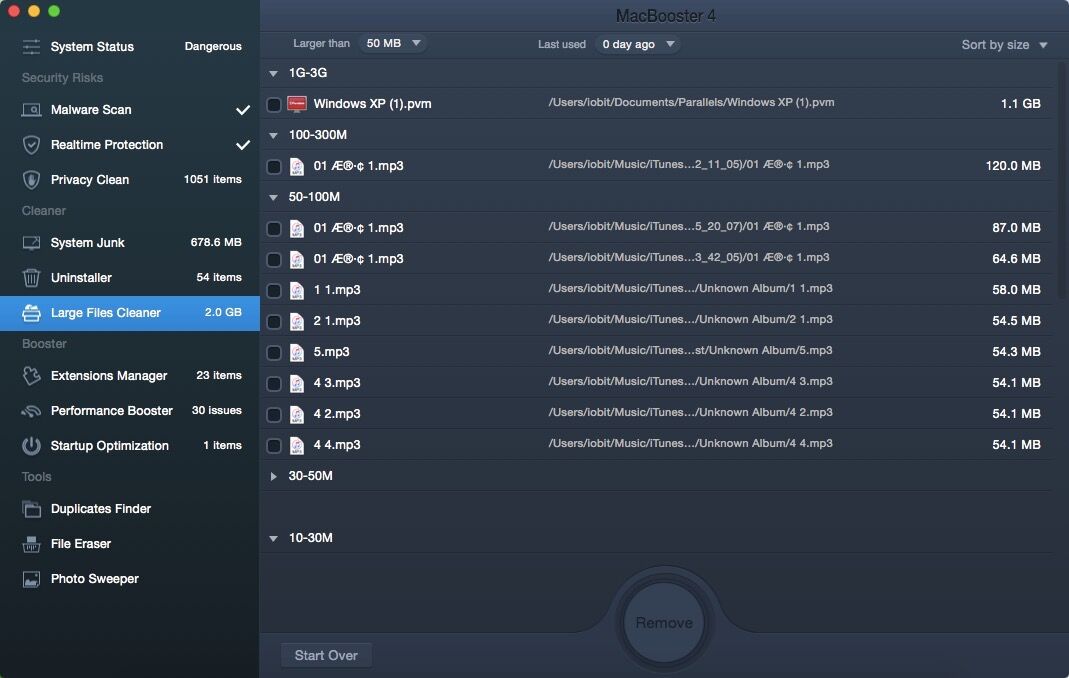
In order to make it easier for you to sort and view the files, you are provided with several useful display criteria:
●Larger than

You can set the filter from10MB to 10GB to scan for the matched item.
●Last used
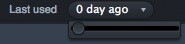
You can filter out files that you used recently or exclude more files that you used long time ago.
●Sort by.
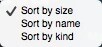
You can sort files in the manner that meets your needs.
Extensions Manager
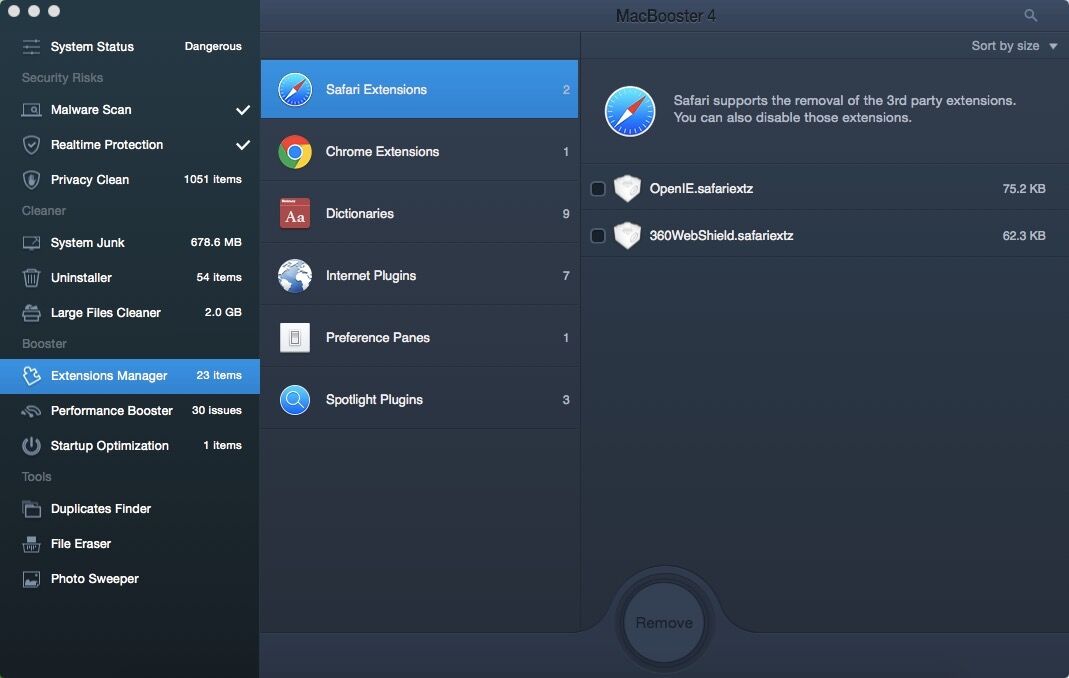
Extensions Manager displays all extensions on your Mac, and lets you remove them according to your needs.
Safari Extensions and Chrome Extensions support the removal of the 3rd party extensions. You can disable those extensions.
Dictionaries: The Dictionaries in OS X supports the removal of 3rd party dictionary base to save more space on your Mac.
Internet Plugins: It acts as an add-on to a web browser and gives the browser additional functionality. However, you can discard them when you no longer use them.
Preference Panes: Some applications, like Blackmagic Desktop Video, and Logitech Mouse, will add their own settings to system settings. You can disable or remove them.
Spotlight Plugins: Some applications, like iBook, iWork, and Microsoft Office will add their own custom services into Spotlight. You can close or remove them.
Performance Boost
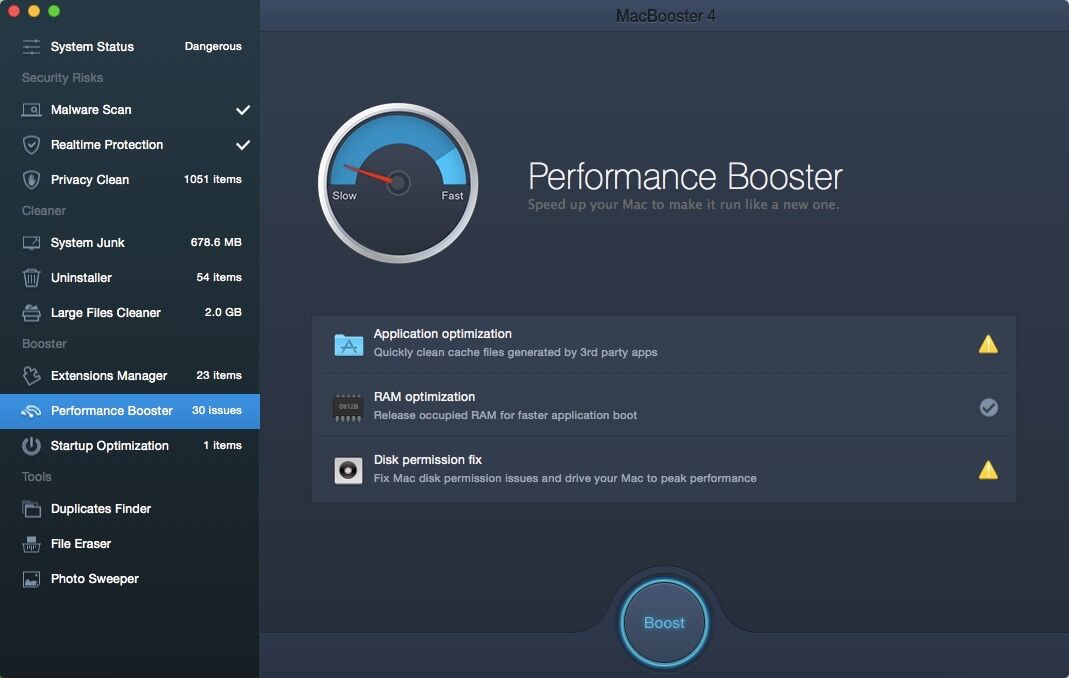
It aims to clean your Mac thoroughly to achieve maximum performance and run like new. Three items are included to boost as below: Application optimization, RAM optimization, and Disk permission fix.
Application optimization: Quickly cleans cache files that are generated by third party applications.
RAM optimization: Release occupied RAM for faster application boot.
Disk permission fix: Fix Mac disk permission issues and drive your Mac to peak performance.
Startup Optimization
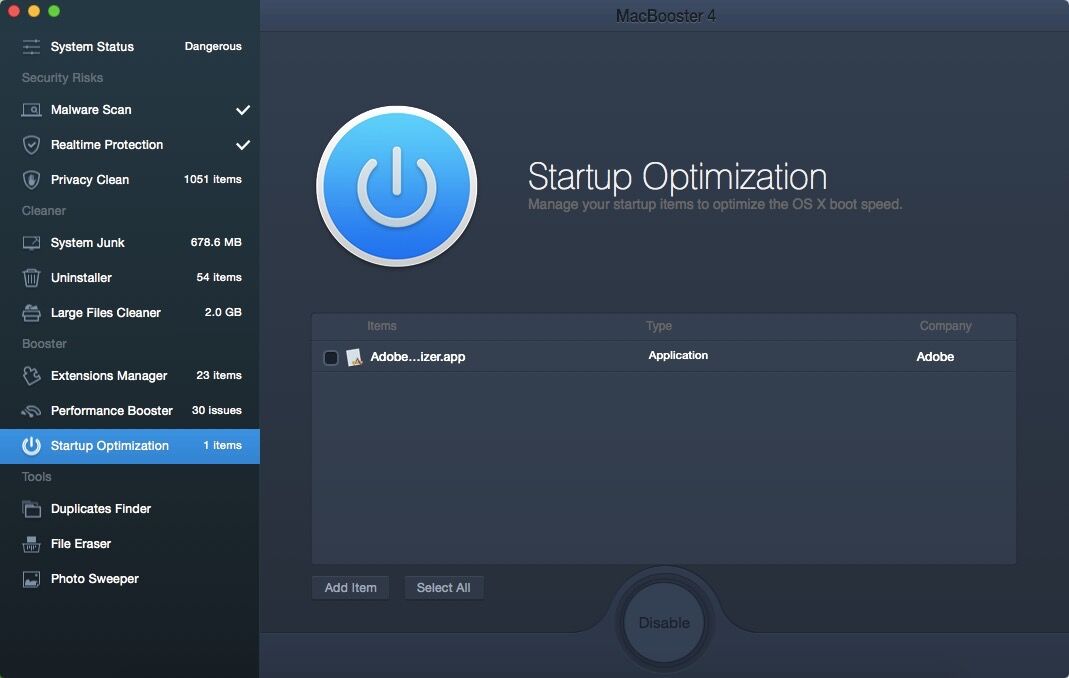
In this screen, MacBooster 4 lists all Login items on your Mac. You can tick the login items, then click Disable button if you think that you don’t need to have them launched at Login.
What’s more, you also click Add Item button to let your favorable items run when your Mac starts up.
Duplicates Finder
Scan Window
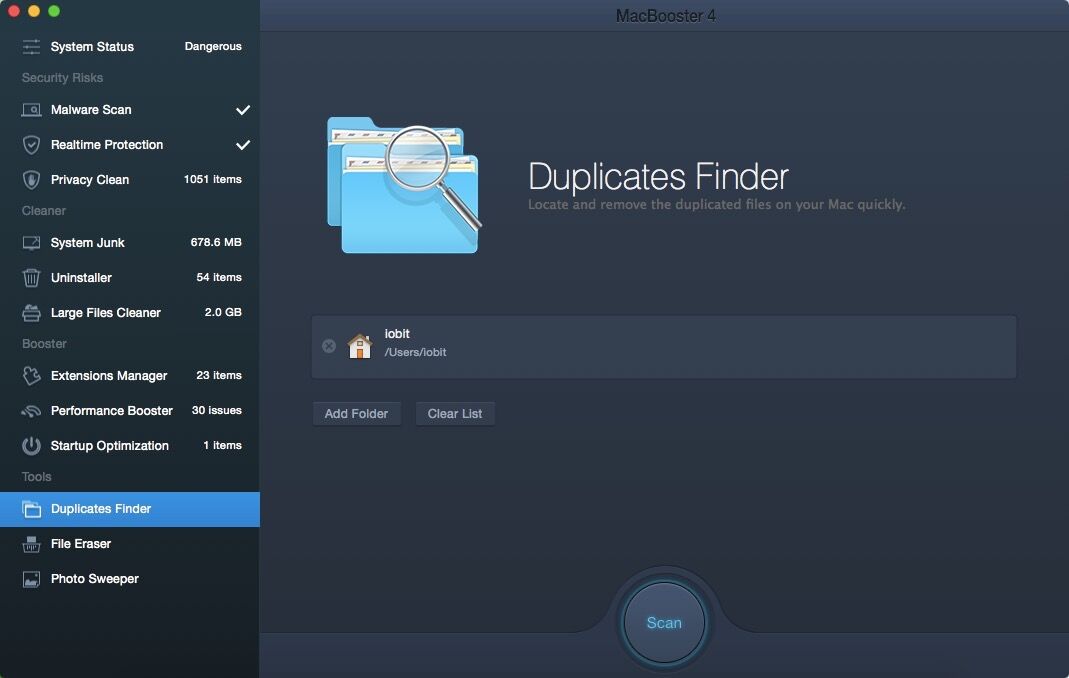
It helps you locate and remove the duplicated files on your Mac quickly. Your Home folder is the default location to scan. You can click Add Folder button to add folders to scan or click Clear List button to get a fresh start. After selecting an item and clicking the Scan button in the bottom middle of the window, you will see the scan results of the selected items.
Result Window
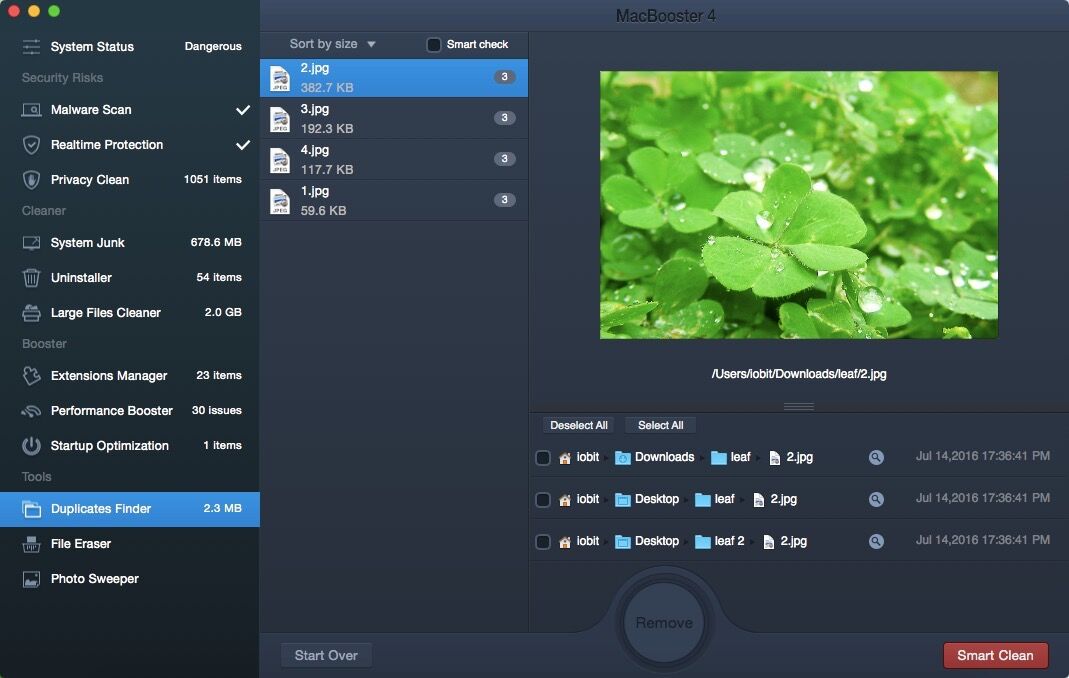
In order to make it easier for you to sort and view the files, you are provided with several useful display criteria:
●Sort by
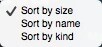
Sorts items by size, name, type, quantity, and already selected items to easily locate the items and remove them.
●Smart check

It adopts its own algorithms to show the results and recommends you which item can be safely removed once Smart check is ticked. You can also check whether the recommendation is meeting your requirements. If not, please click Cancel button.
●Smart Clean
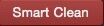
Once you click Smart Clean button, it will show you a window to convert duplicate files to Alias and just leave the original one on your Mac. Or you can click the text link: Duplicates Backups to manage your original files. Please refer to the following picture:
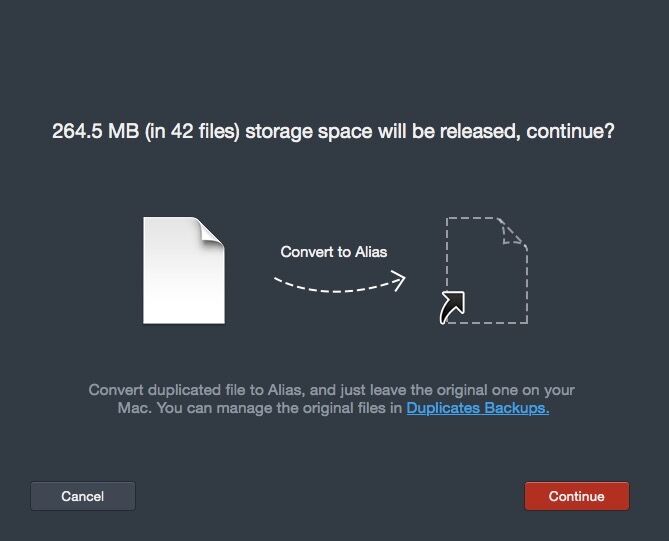
File Eraser
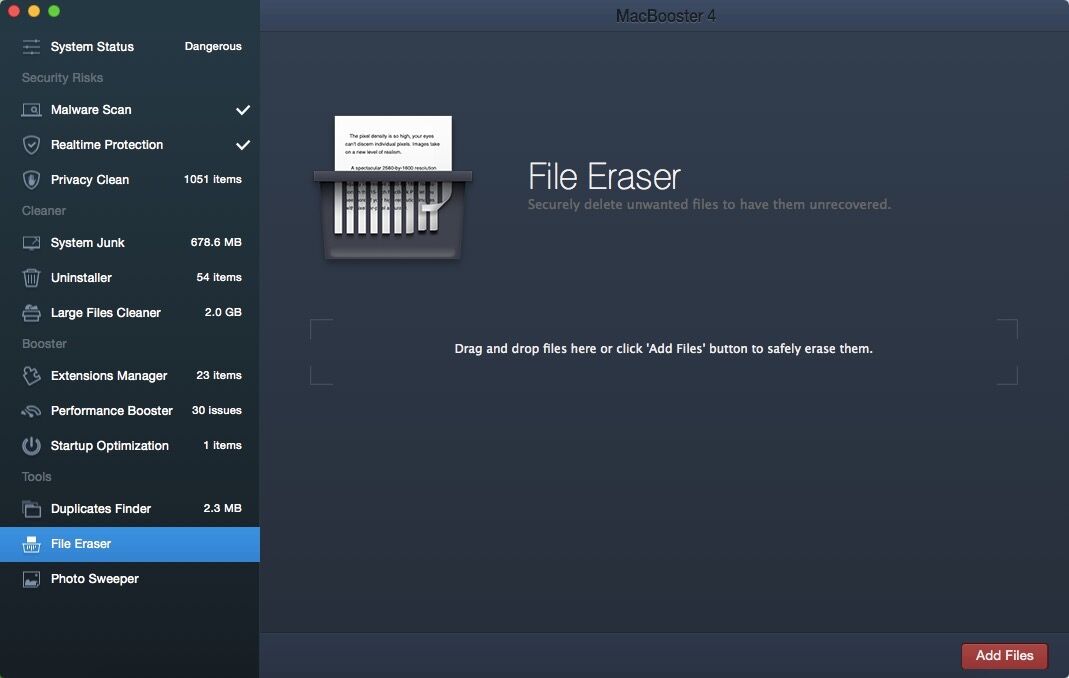
It helps you erase any unwanted files to make them recoverable. You can drag and drop files here or click ‘Add Files’ button to safely erase them. After you select the file, please click Erase button to erase it without leaving any trace.
Photo Sweeper
Scan Window
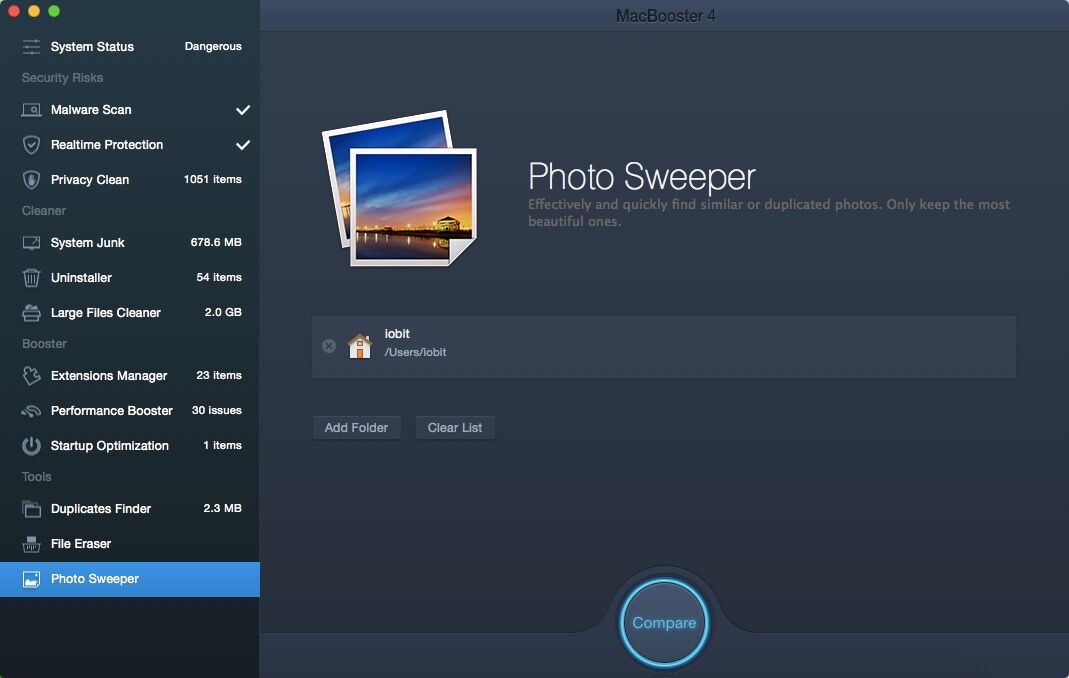
It effectively and quickly helps you find similar or duplicated photos. Your Home folder is the default location to compare. However, you can click Add Folder button to add folders to scan or click Clear List button to get a fresh start.
Result Window
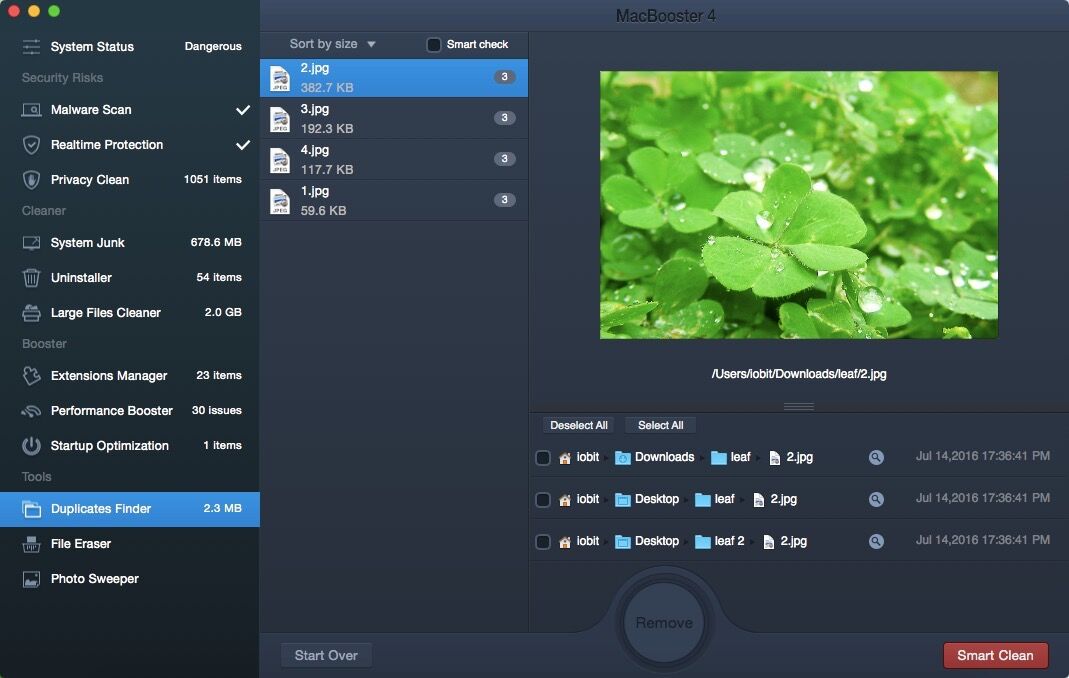
After comparing the similar or duplicated photos, you can right click the photo you want to delete.
You are presented with the similar or duplicated photos. By right clicking a photo, you will see several items: Select the group, Add to Ignore List, Delete, Delete the selected, Open with Preview, and Reveal in Finder.
Please keep in mind that the deleted photo goes to Trash, but you cannot put it back from Trash. You can just import the photo from your iPhoto again.
Preferences
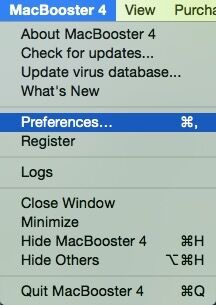
With Preferences you can further tweak and personalize MacBooster 4 to make it work even more effectively for you.
You can either open the Preferences window by using ‘Command’ and ‘+’ keyboard shortcut or by accessing it from the far right top of the MacBooster 4 main screenshot. Preferences consist of 7 tabs that are described below.
General
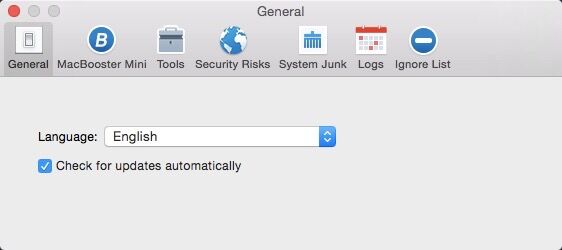
You can choose the display language for MacBooster 4, and check for updates automatically.
MacBooster Mini
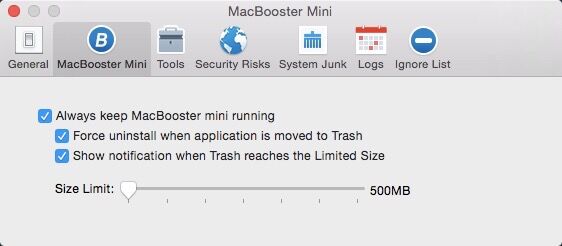
Always keep MacBooster mini running: Tick this option to make it run in the background and give you quick access to MacBooster 4 at all times.
Force uninstall when applications are moved to Trash: Tick this option to clear up leftovers of applications in Trash.
Show notification when Trash reaches the limited size: Tick this option to allow MacBooster 4 to notify you when the size of your Trash reaches its limit.
Size Limit: Adjust the limit size by dragging the slider.
Tools
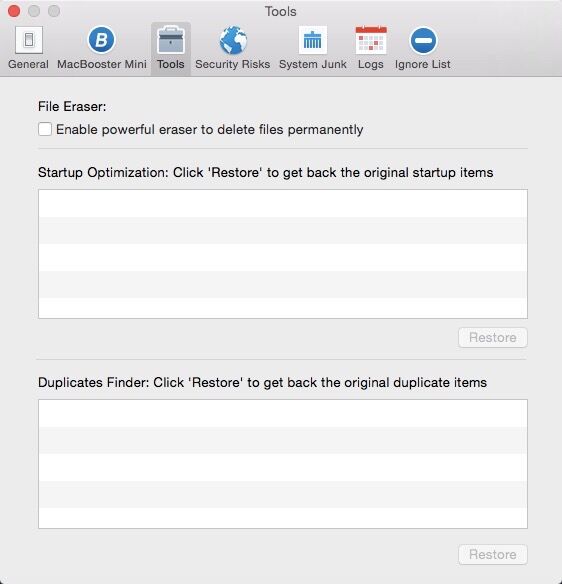
The settings are available for three tools. You can enable powerful eraser to delete files permanently, or click ‘Restore’ to get back the original startup items in Startup Optimization, or click ‘Restore’ to get back the original duplicate items in Duplicates Finder.
Security Risks
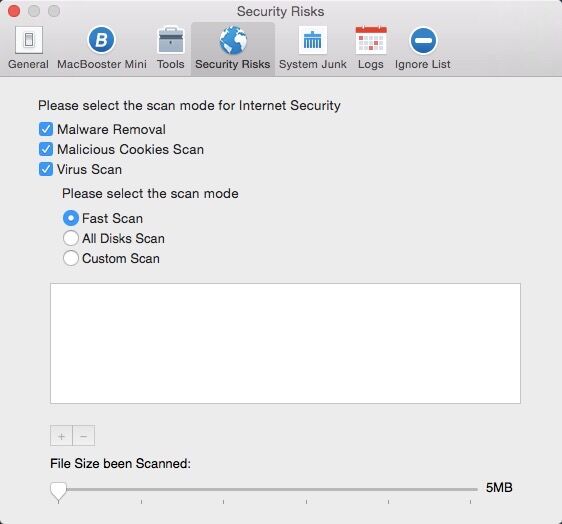
Three items in Security Risks are supported to scan: Malware Removal, Malicious Cookies Scan, and Virus Scan.
It provides three modes of scan for Internet Security. You can choose one of them to scan.
Fast Scan: Quickly and effectively scan critical parts of your Mac for Internet Security issues.
All Disks Scan: It scan all parts of your Mac for Internet Security issues. It may take a little long time.
Custom Scan: Choose items you want to scan. You can click the + button to add items to scan or click the - button to remove it.
File Size been Scanned: Adjust the maximum size of files to scan by dragging the slider to appropriate place.
System Junk
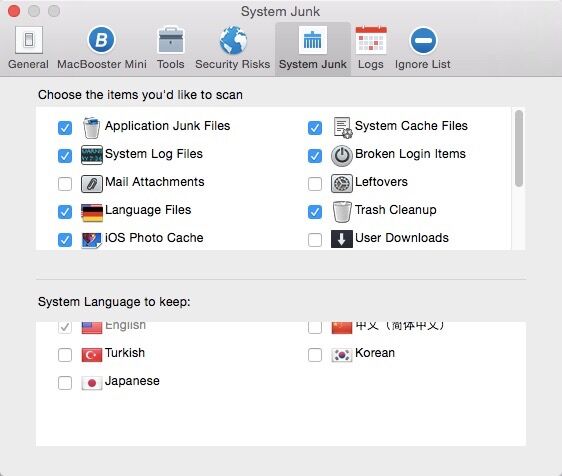
Choose the items you'd like to scan: Displays the items on your system. You can tick the items to scan per your needs.
System languages to keep: Displays languages installed on your Mac. You can tick languages you want to keep and untick languages to remove. It is recommended to tick every language you need in this list, so that MacBooster 4 does not remove them from your apps.
Logs

The activity of all your applications and services is always captured into numerous logs, once any issue occurred, you can look over the log to find it.
Ignore List
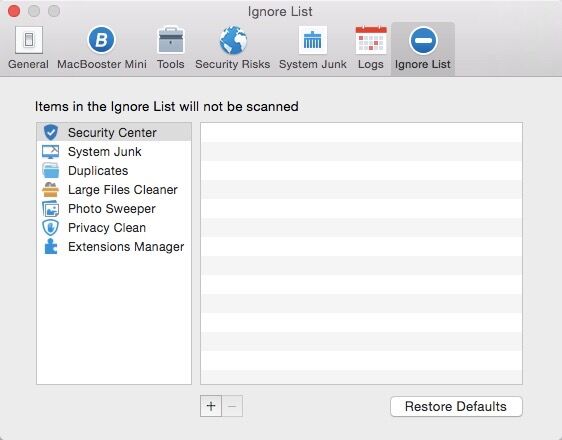
If you don’t want to scan the items in Security Center, System Junk, Duplicates, Large Files Cleaner, Photo Sweeper, Privacy Clean, and Extensions Manager, click the + button to exclude them or click Restore Defaults to reset.
Icon
![]()
It shows the intuitive graphics of your Mac in real time, and also enables you to quickly clean your disk and release memory. What's more, it empties the Trash for you to regain more space.
Help
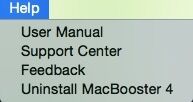
If you encounter any issue, please click Help on the top right menu. You can get support by reading our user manual, or contact our online support at any time.
Online Support Center
Have you become a MacBooster 4 master now? In case the above introduction is not enough for you, Click here to get help from IObit Support Team directly, which is available online. An Internet connection is required to visit Online Support Center.