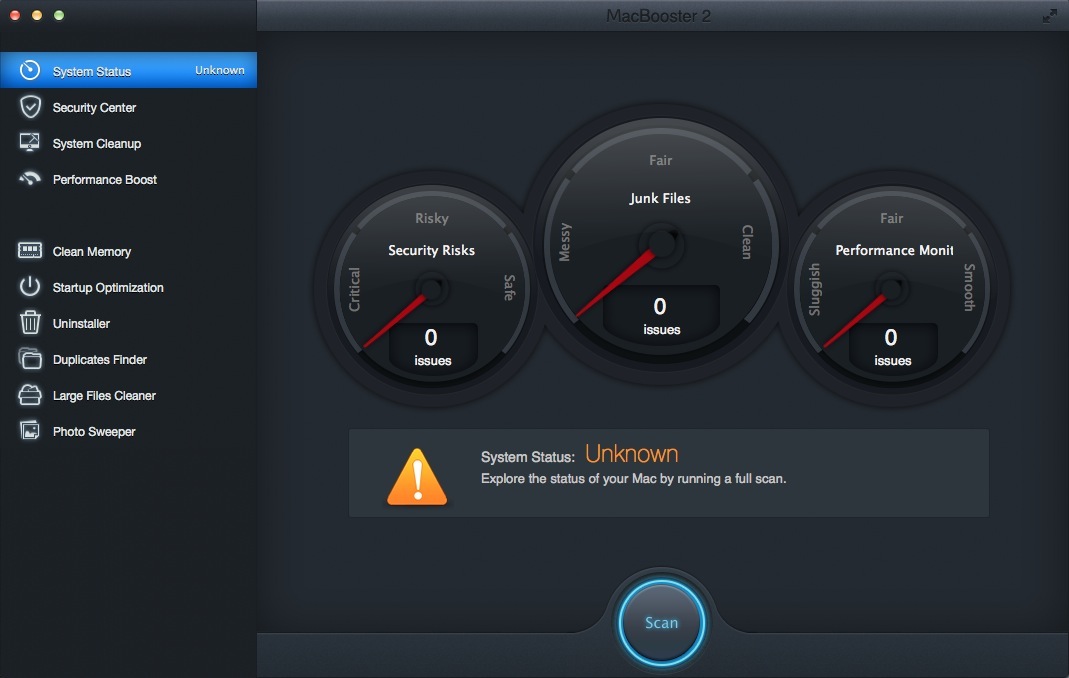
MacBooster 2 is one of the best applications to optimize your Mac. It provides one click solution to help you protect and speed up your Mac simply and efficiently.
Besides protecting your Mac from viruses and a variety of online threats, it also helps you remove all kinds of junk files on your system to free up tons of space on your hard disks. Furthermore, it helps you get ultimate speedup of your Mac for gaming or working purpose.
Want to be more familiar with MacBooster 2? Let’s start to explore MacBooster 2 Quick Start Guide.
Intel OS X 10.6 or later
70+ MB of free disk space
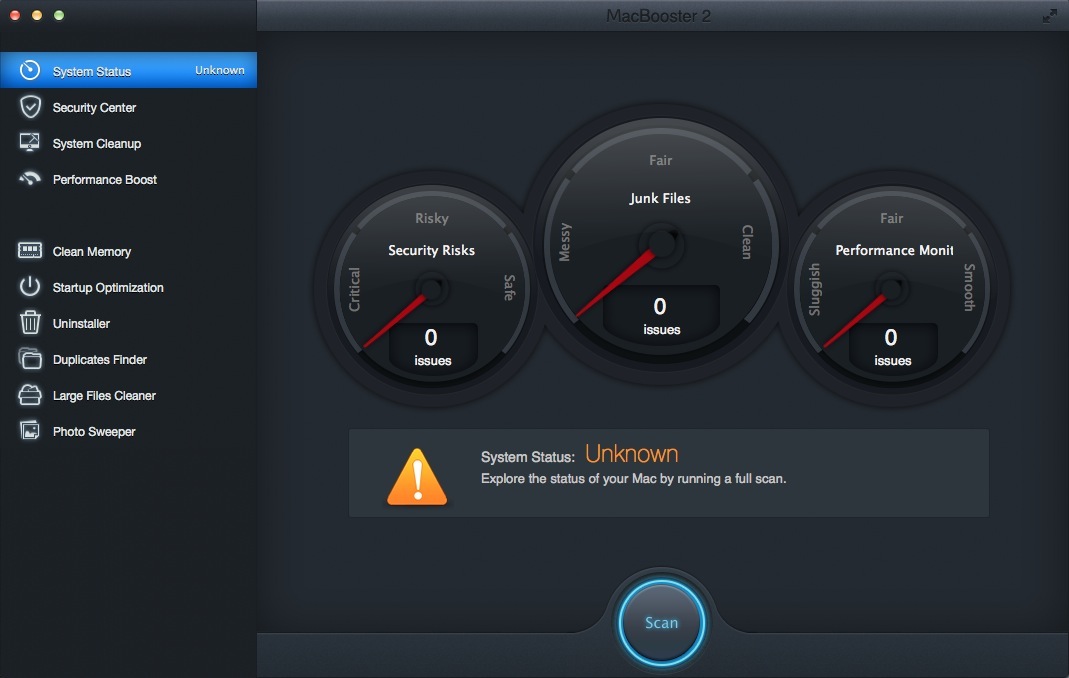
Above is the first screen you see when you open MacBooster 2.
On the left panel, it presents two sections. The first section includes: System Status, Internet Security, System Cleanup, and Performance Boost, while the second section lists 6 practical tools: Clean Memory, Startup Optimization, Uninstaller, Duplicates Finder, Large Files Cleaner, and Photo Sweeper.
On the right panel, it shows the detailed contents of each module on the left panel when you click on them.
Let’s start with System Status:
System Status provides the easiest way to show the overview of your Mac status after you click the Scan button in the bottom center part of the window.
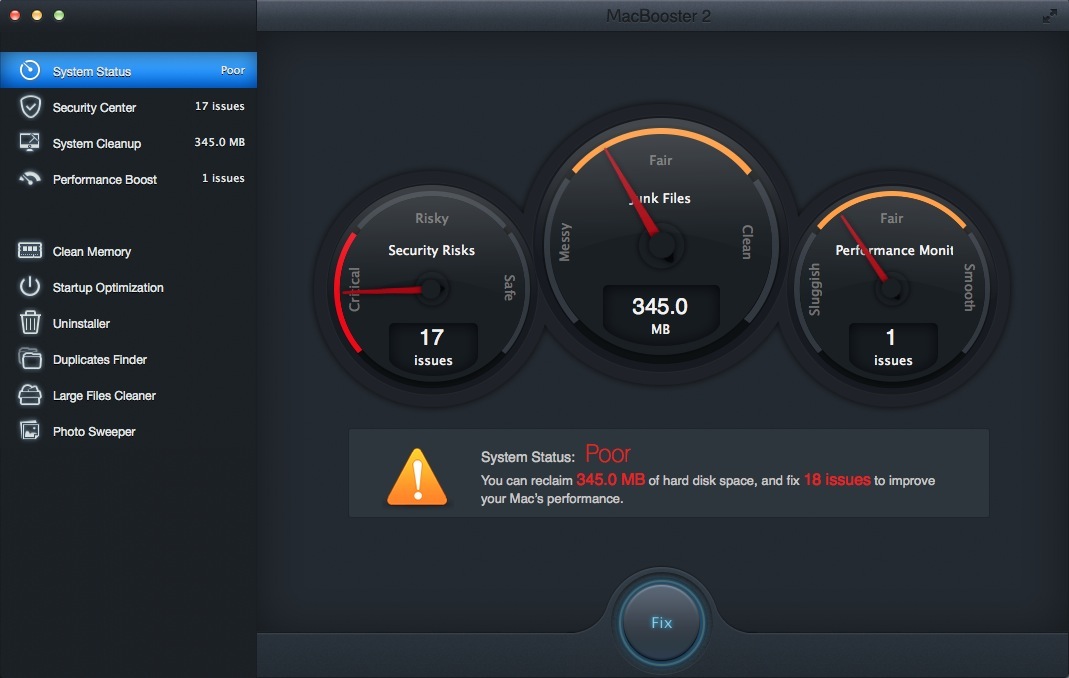
After the Scan is over, you will be presented with three dashboards: Internet Security, System Cleanup, and Performance Boost. You can either click each dashboard or the corresponding module on the left panel to get the detailed information.
To help you understand the scan results easily, MacBooster 2 assesses your Mac’s system status as Good, Fair, or Poor depending on your overall scan results.
Clicking the Fix button will repair all found errors. Thus you will get a faster Mac with a significant amount of additional free space regained.
Now, let’s explore the features and tools in MacBooster 2 one by one.
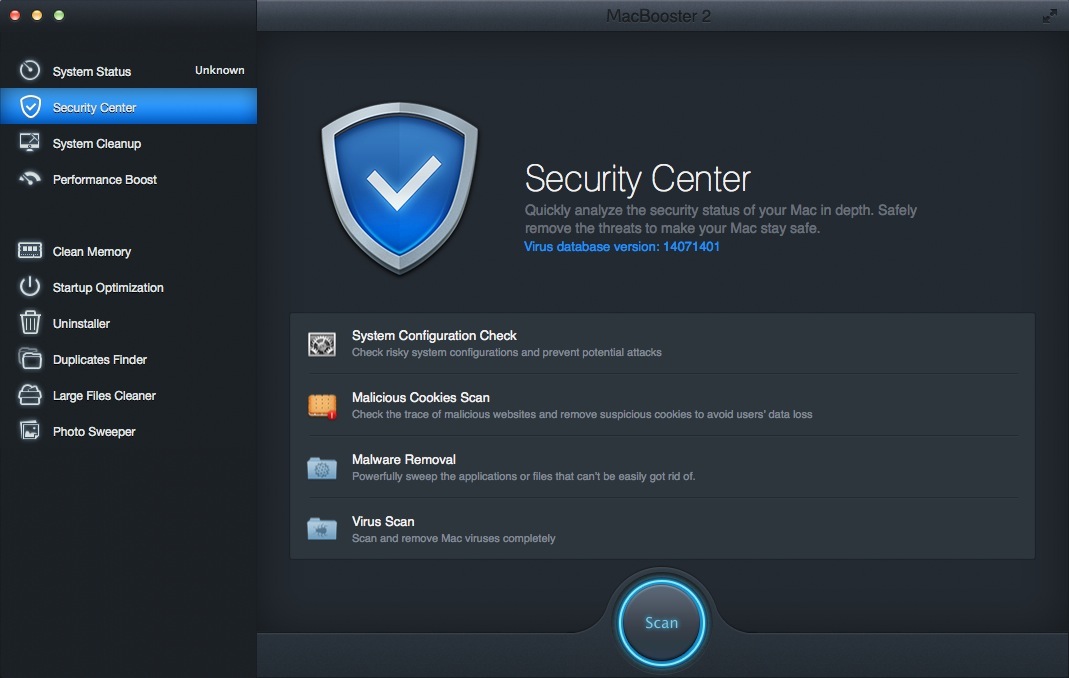
This module protects your Mac from various kinds of threats, and provides you with solutions to fix them and make your Mac safe. This module involves four features:
System Configuration Check: Check risky system configurations and prevent potential attacks by manually modifying system configuration items to make your Mac safe. These items are recommended by MacBooster 2 as 100% safe to be modified.
Malicious Cookies Scan: Check the trace of malicious websites and remove suspicious cookies to protect user data from stealing.
Malware Removal: Powerfully swipe the applications or files that won’t be easily got rid of.
Virus Scan: Scan and remove viruses to keep your Mac away from malicious and stubborn viruses. You can click Fix button in the bottom center part of the window to remove those viruses and malicious cookies or click Continue button to modify system configuration items.
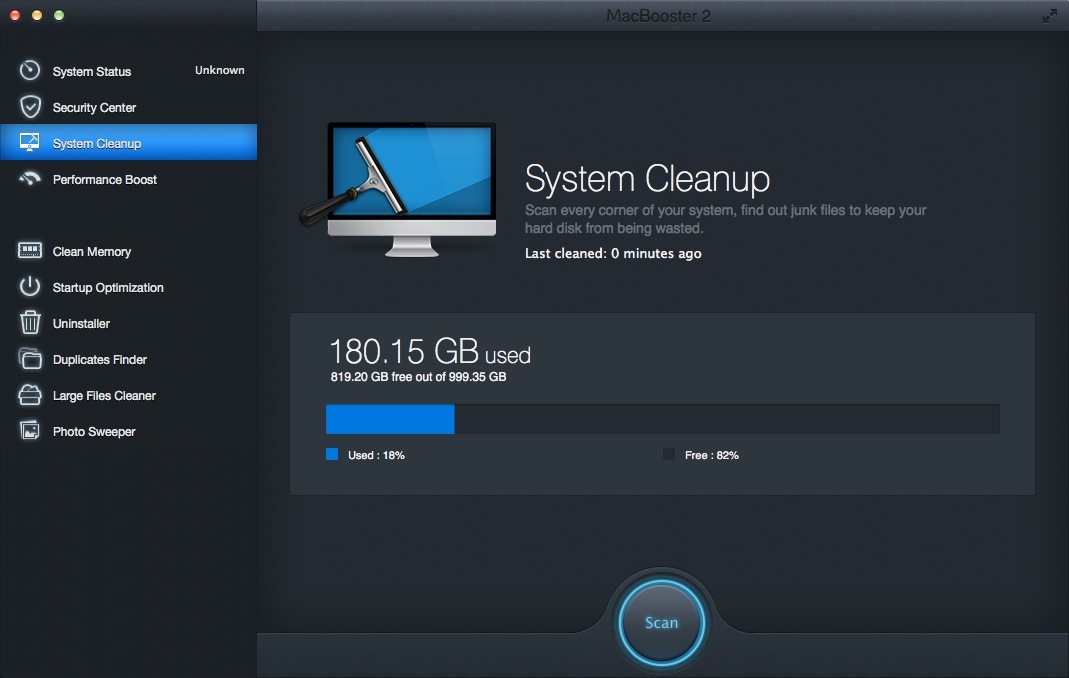
This module helps you take care of the unneeded items generated by your system and applications. After you choose System Cleanup on the left panel to scan, you will be presented with a visual result showing how much space is occupied by different file types. You can either click Clean button to remove those files or click Details to see the listed items:
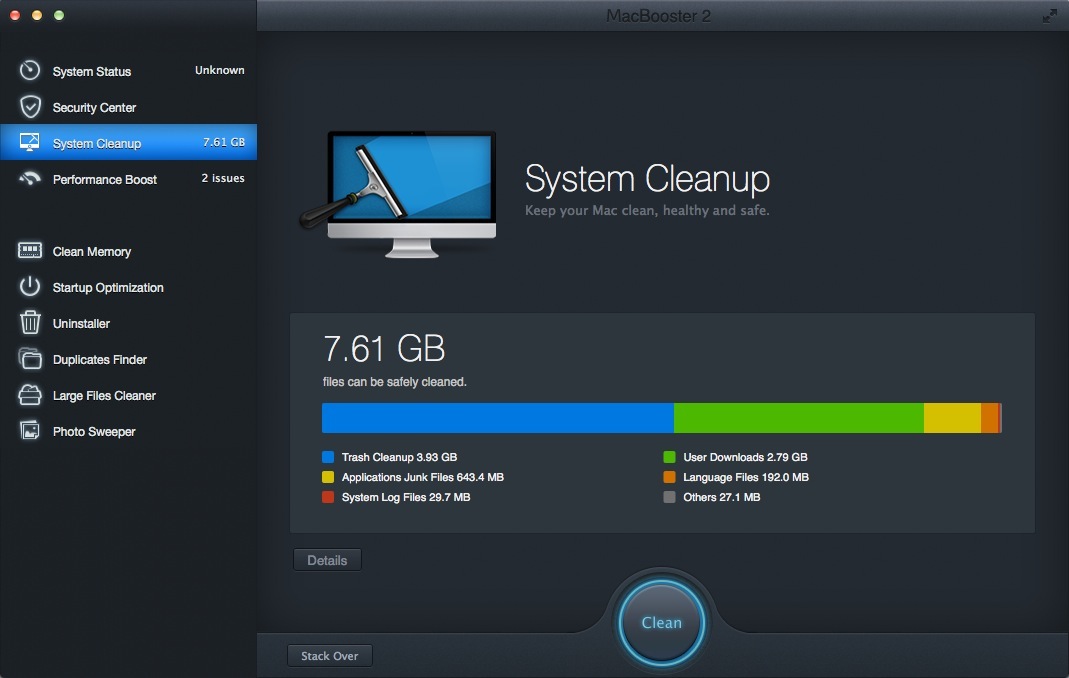
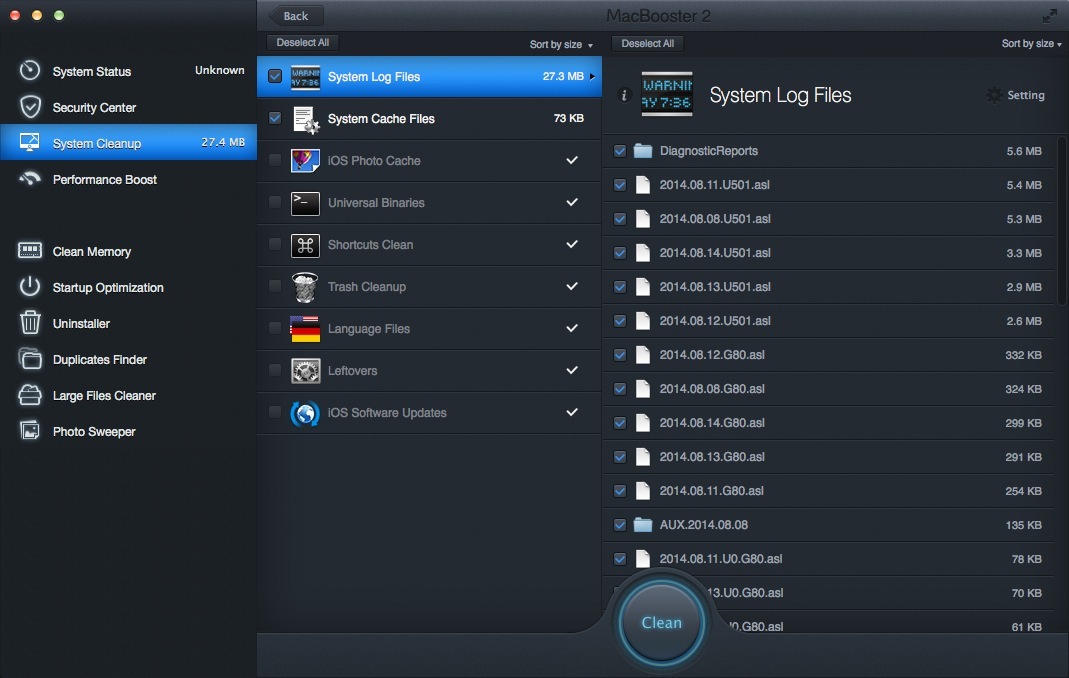
Language Files: It lets you easily remove those language files that are of no use for you, therefore you can save an enormous amount of disk space for your Mac.
System Log Files: The activity of the system applications and services is stored constantly, however numerous logs will drag your Mac down.
System Cache Files: System applications always generate a lot of cache files, which may slow down your Mac’s overall performance.
Universal Binaries: In order to support Mac architectures, some applications are compiled twice. However, your Mac may need only one.
Trash Cleanup: It helps you empty Trash folders of Mac’s internal and external volumes.
iOS Photo Cache: After you sync photos by any iOS devices, a certain amount of photo cache will be left, which just consumes your space.
iOS Software Updates: After you finish updating by any update supporting tools, they become useless completely.
Application Junk Files: Some junk files are automatically generated while using application, which can be removed without a second thought.
Mail Attachment: Too many old mail attachments make your email burdensome. MacBooster 2 can help you solve it simplify.
User Downloads: After you download those files or anything else, you will probably never use your update files. You should remove them after you don’t need them anymore.
Leftovers: Though some applications are deleted from your Mac, some remnants are still left. They are good-for-nothing.
Shortcuts Clean: In order to save space, some useless or redundant shortcuts should be cleaned.
Broken Login Items: In some cases, after an application or a service is removed, a broken link may still exist among the Login items. Removing broken links will save more resource on your Mac.
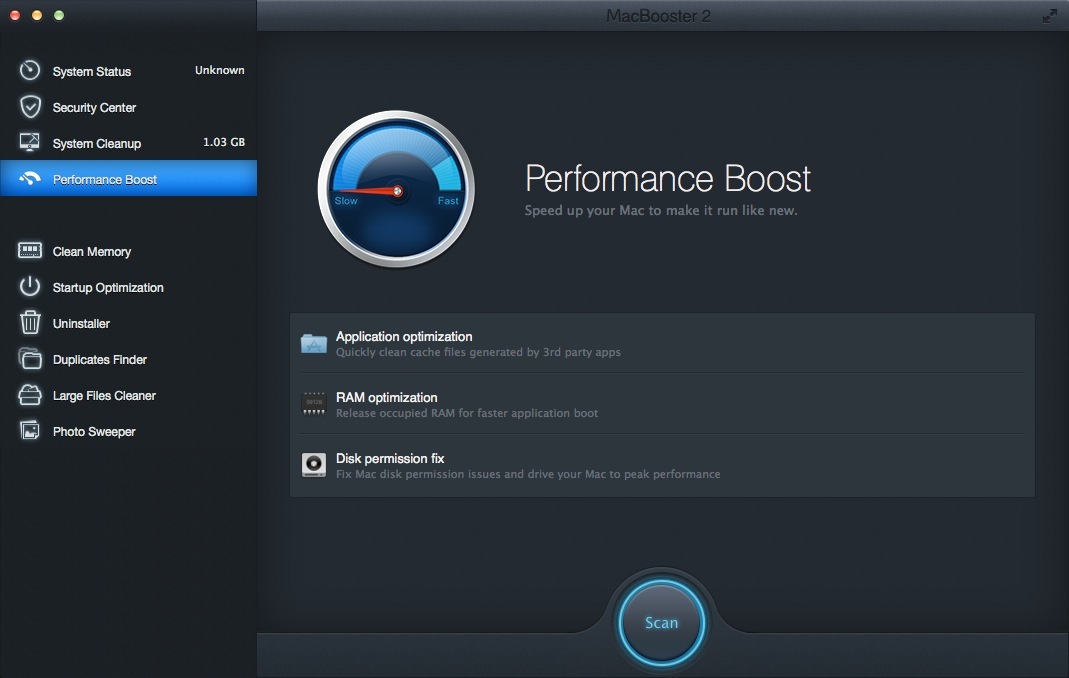
It aims to clean your Mac to achieve maximum performance and run like new. It includes three items that can be boosted: Application optimization, RAM optimization and Disk permission fix.
Application optimization: Quickly cleans cache files that are generated by third party applications.
RAM optimization: Release occupied RAM for faster application boot.
Disk permission fix: Fix Mac disk permission issues and drive your Mac to peak performance.
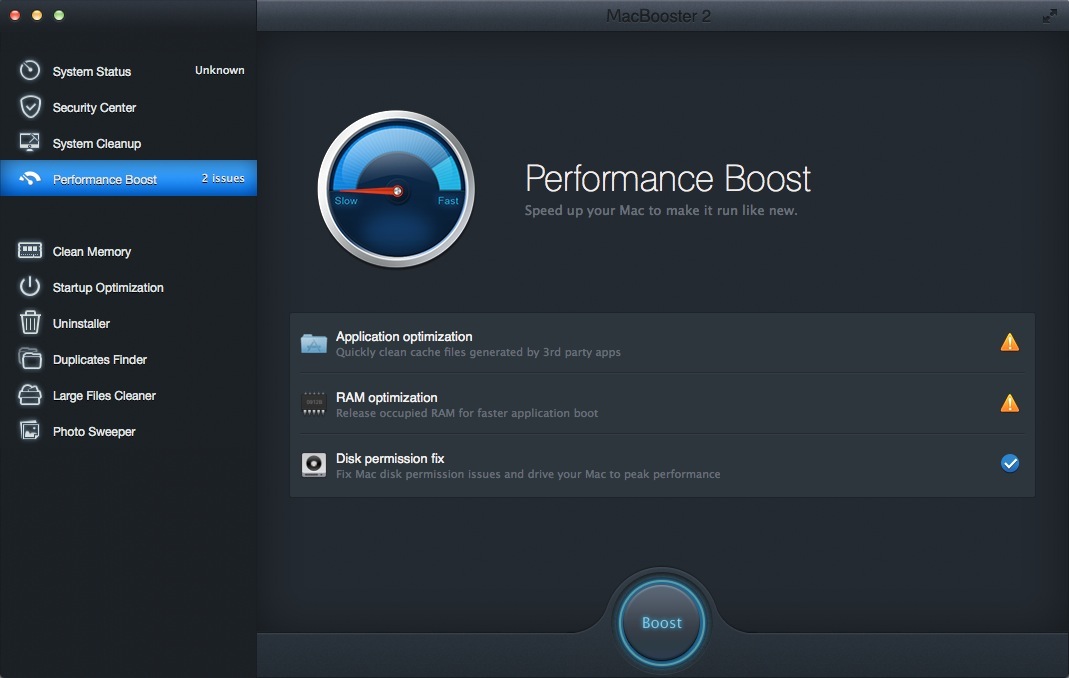
After the scan is over, you are prompted to clean Boost button to speed up your Mac. If your Mac is almost at its peak performance, you can disable some startup items to further increase your Mac’s boot-up speed.
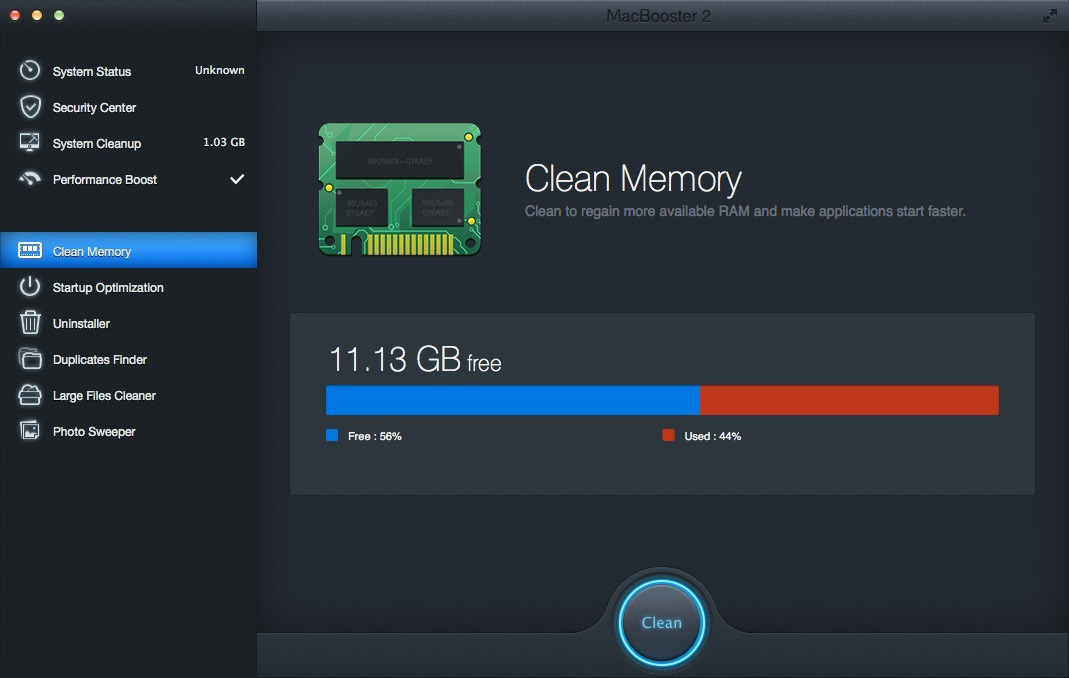
Its target is to speed up your Mac by releasing Memory.
It presents information of Memory by two kinds: Free and used. Once you click Clean button in the bottom center part of the window, you will get more available memory and make your applications start faster. However, you are recommended to release it once after a long time use of your Mac for the more you release, the less you get.
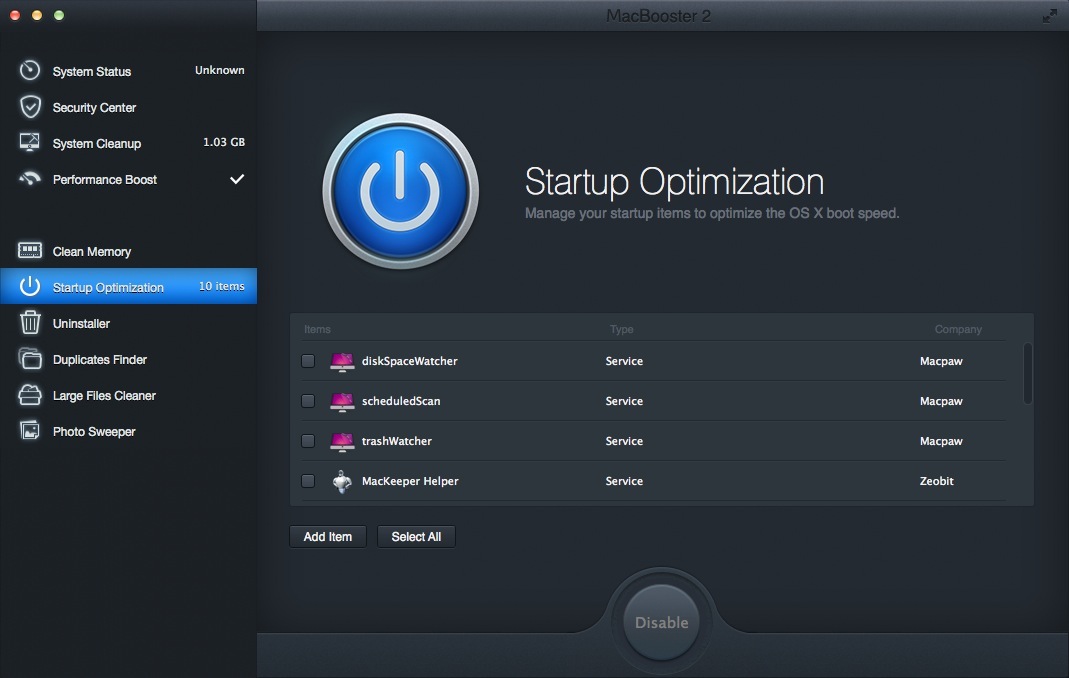
In this screen, MacBooster 2 lists Login items on your Mac. You can tick the login items, then click Disable button to remove them if you think that you don’t need to have them launched at Login.
What’s more, you can also click Add Item button to let your favorable items start up with your Mac boost.
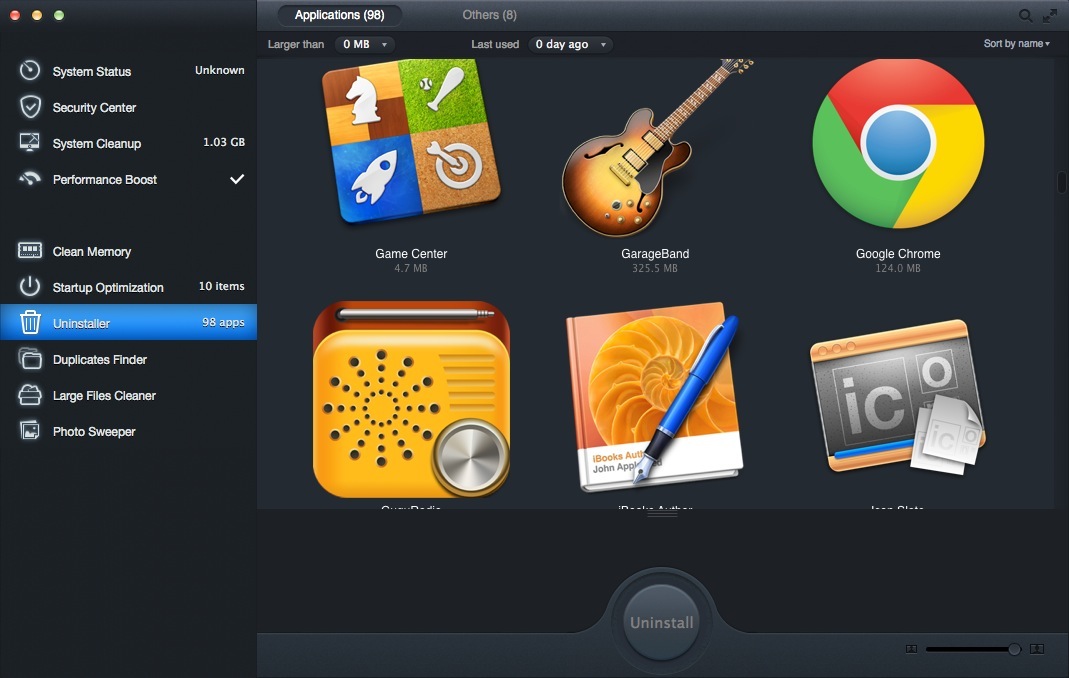
This module provides you with an easy and powerful uninstalling function. Please select the item you don't want and click Uninstall button to remove it.
All applications are divided into two main sections to work with:
Applications: It lists all the applications installed on your Mac.
Other: It includes Widgets, Plugins, and Preferences and so on.
In order to make it easier for you to find and remove the items, you are provided with several useful display criteria:
●Larger than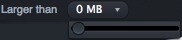
Change the size from 0MB to 70MB to find the matching items per your needs.
●Last used
Choose the items by resetting the days.
●Sort by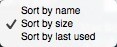
Sort items by name, size and last used.
Application Reset: If an uninstalling application contains its own data and config files, you can click Reset button to delete all the data and config of the application to reset the application.
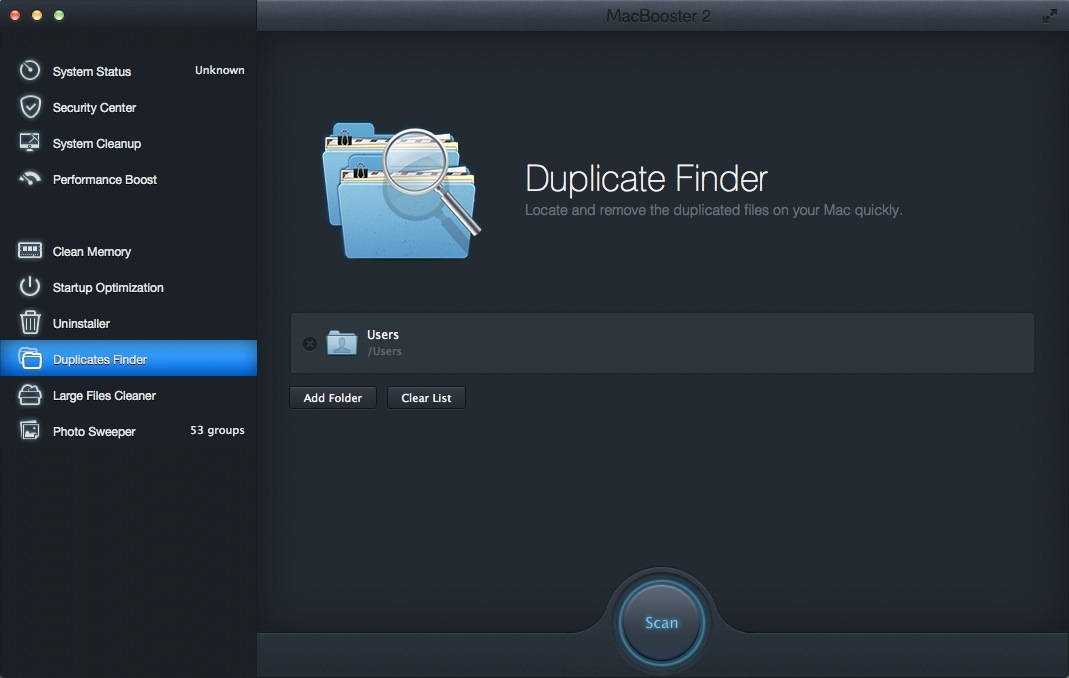
It helps you locate and remove the duplicated files on your Mac quickly. Your user Home folder is the default location to scan. You can click Add Folder button to add folders to scan or click Clear List button to get a fresh start. After selecting an item and clicking the Scan button in the bottom middle of the window, you will see the scan results of the selected items.
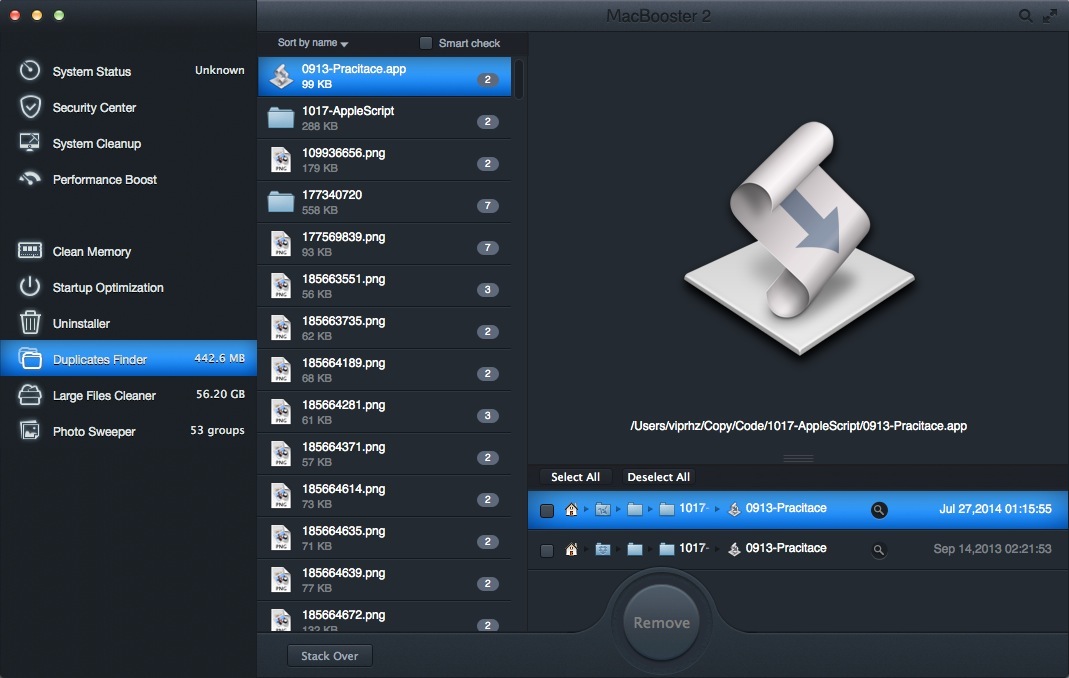
In order to make it easier for you to sort and view the files, you are provided with several useful display criteria:
●Sort by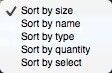
Sorts items by size, name, type, quantity and already selected items to easily locate the items and remove them.
●Smart check
It adopts its own algorithms to show the results and recommends you which item can be safely removed once Smart check is ticked. Before removing, you are required to make verification, or if you want to cancel it, you can easily click Put All Back button.
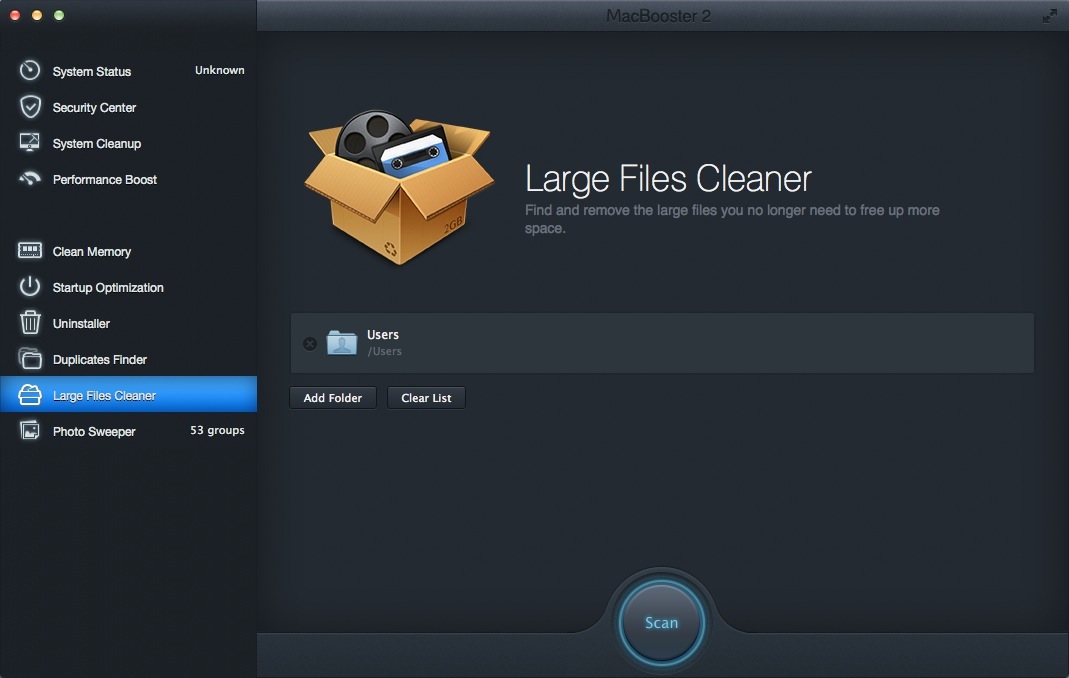
It helps you locate, view and remove large files, folders and applications easily. Your user Home folder is the default location to scan. However, you can manually click Add Folder button to add folders to scan or click Clear List button to get a fresh start.
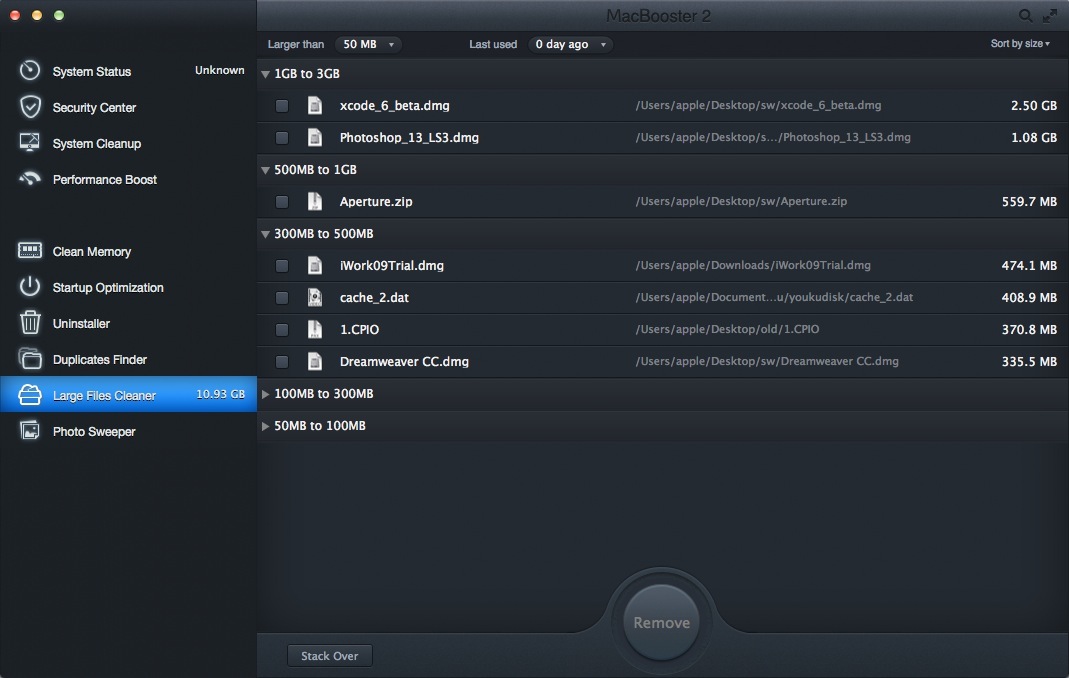
In order to make it easier for you to sort and view the files, you are provided with several useful display criteria:
●Larger than
You can change the size from 10MB to 10GB to find the matching item per your needs.
●Last used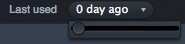
You can filter out files that you used recently or exclude more files that you used long time ago.
●Sort by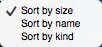
You can sort files in the manner that meets your needs.
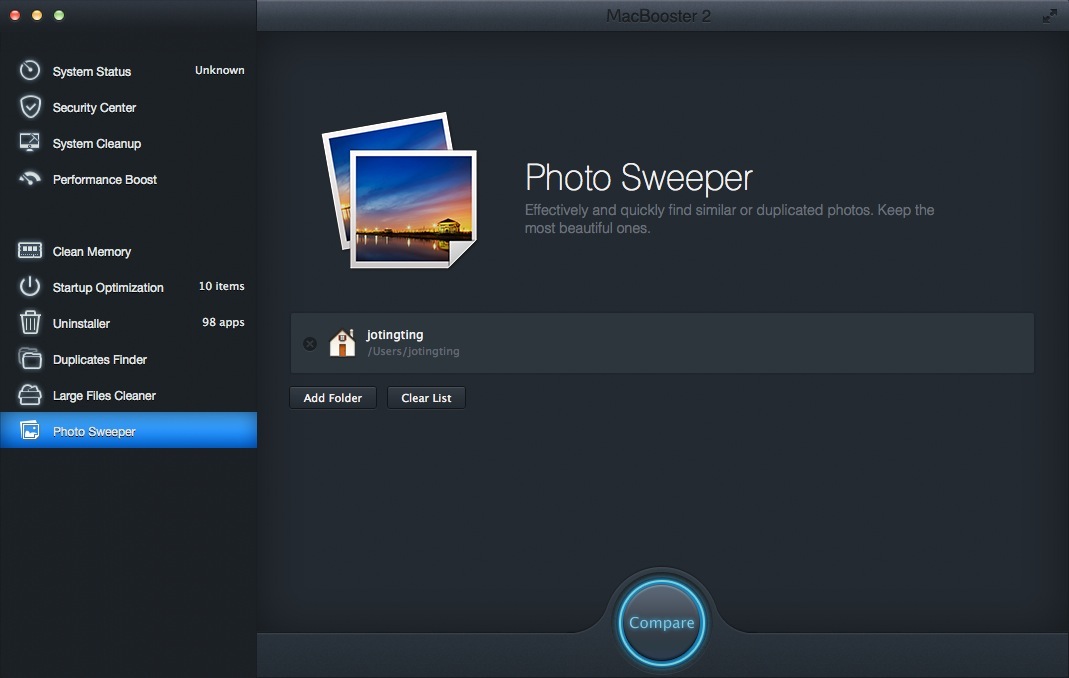
It effectively and quickly helps you find similar or duplicated photos to keep your most exciting moments. Your user Home folder is the default location to compare. However, you can click Add Folder button to add folders to scan or click Clear List button to get a fresh start.
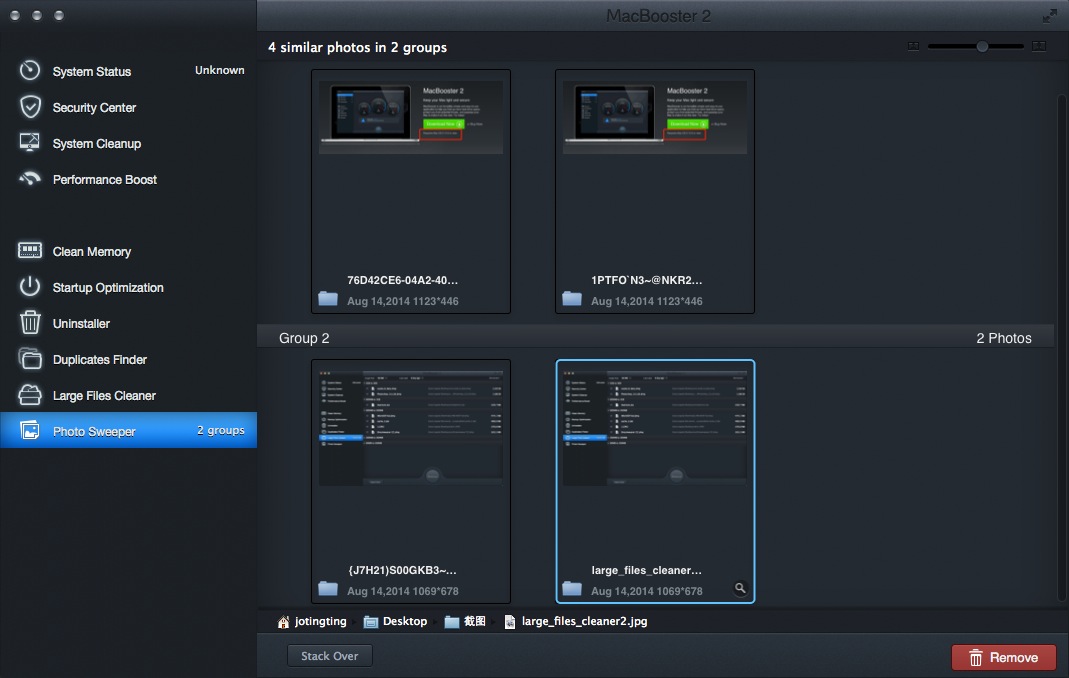
After comparing to the similar or duplicated photos, you can right click the photo you want to delete.
You are presented with the similar or duplicated photos. By right clicking a photo, you will see four items: Select the group, Delete, Open with Preview, and Reveal in Finder.
Please keep in mind that once you delete the selected photo, then it goes to Trash, but you cannot put it back from Trash. And you can just import the photo from your iPhoto again.
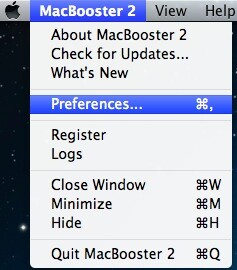
With Preferences you can further tweak and personalize MacBooster 2 to make it work even more effectively for you.
You can either open the Preferences window by using ‘Command’ and ‘+’ keyboard
Shortcut or by accessing it from the far right top of the MacBooster 2 main screenshot.
Preferences consist of 6 tabs that are described below.
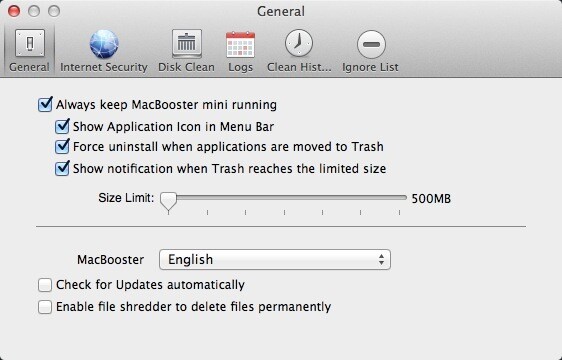
Always keep MacBooster mini running: Tick this option to make it run in the background and give you quick access to MacBooster 2 at all times.
Show Application Icon in Menu Bar: Tick this option to show MacBooster 2 icon on the menu bar though MacBooster is closed.
Force uninstall when applications are moved to Trash: Tick this option to clear up leftovers of applications in Trash.
Show notification when Trash reaches the limited size: Tick this option to allow MacBooster 2 to notify you when the size of your Trash reaches its limit.
Size Limit: Adjust the limit size by dragging the slider.
Check for Updates automatically: Tick this option to check for new version of MacBooster automatically.
Enable file shredder to delete files permanently: Tick this option to enable file shredder to delete stubborn files permanently.
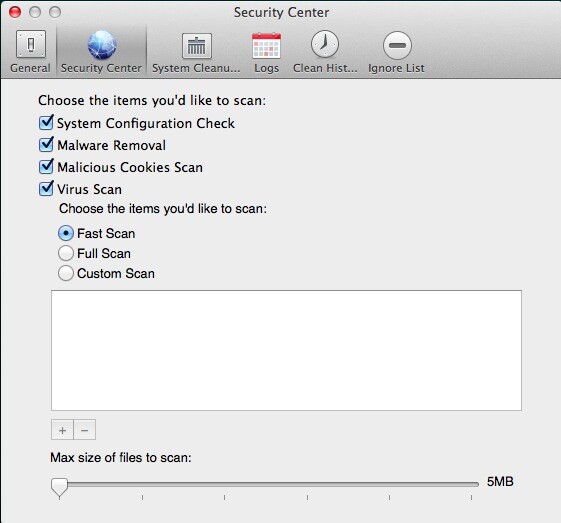
There are four items in Security Center can be scan: System Configuration Check, Malicious Cookies Scan, Malware Removal and Virus Scan.
It provides three modes of scan for Internet Security. You can choose one of them to scan.
Fast Scan: Quickly and effectively scan critical parts of your Mac for Internet Security issues.
Full Scan: Full scan all parts of your Mac for Internet Security issues. It may take a little long time.
Custom Scan: Choose items you want to scan. You can click the + button to add items to scan or click the - button to remove it here.
Max size of files to scan: Adjust the maximum size of files to scan by dragging corresponding slider.
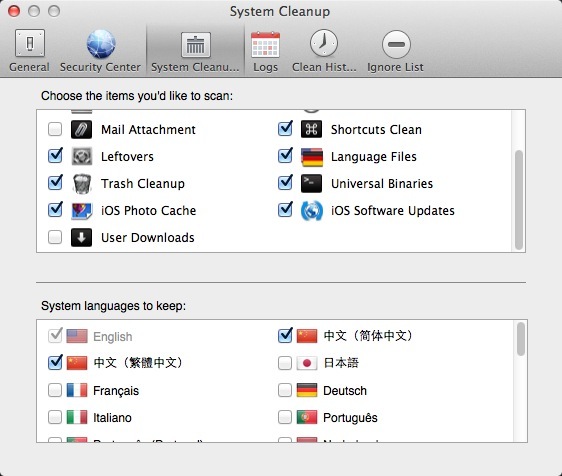
Choose the items you'd like to scan: Displays the items Disk Clean can scan. You can tick the items to scan per your needs.
System languages to keep: Displays languages installed on your Mac. You can tick languages you want to keep and untick languages to remove. It is recommended to tick every language you know in this list, so that MacBooster does not remove them from your apps.
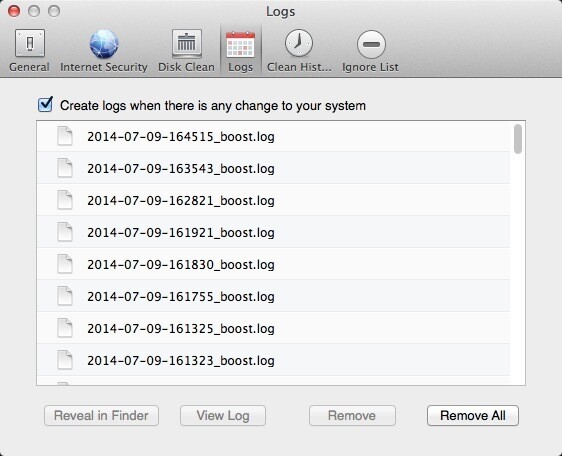
The activity of all your applications and services is always captured into numerous logs. Once any issue occurred, you can look over the log to find it.
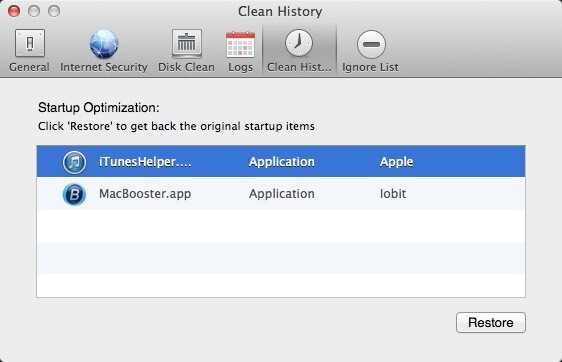
Once you do some unwanted in your Startup Optimization, you can click Restore button to get back the original startup items.
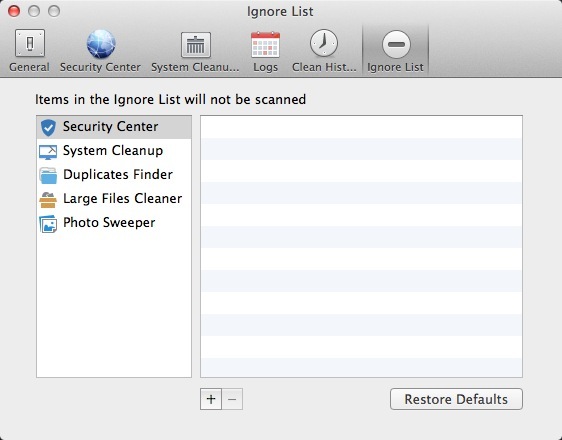
You can choose any files not to be scanned by clicking + to add those files or clicking Restore Defaults to reset.
MacBooster mini is used in one click speedup, fast clean memory or powerful uninstall and so on. It is recommended to run it in the background and not quit for it is a complement to the main program of MacBooster, and also it doesn’t consume much resource.
By clicking the name of MacBooster 2 on the top right meun, you will see the detailed version of MacBooster 2, check the Log, or even clicking Register to activate the final version and so on.
If you encounter any issue, please click Help on the top right menu, you can get support by readling our user manual, or contact our online support at any time.
Have you become a MacBooster 2 master now? In case the above introduction is not enough for you, Click here to get help from IObit Support Team directly, which is available online. An Internet connection is required to visit Online Support Center.
Copyright© 2005-2014 IObit. All rights reserved.